A Comprehensive Guide to Changing Your Password from Your Windows 10 Lock Screen
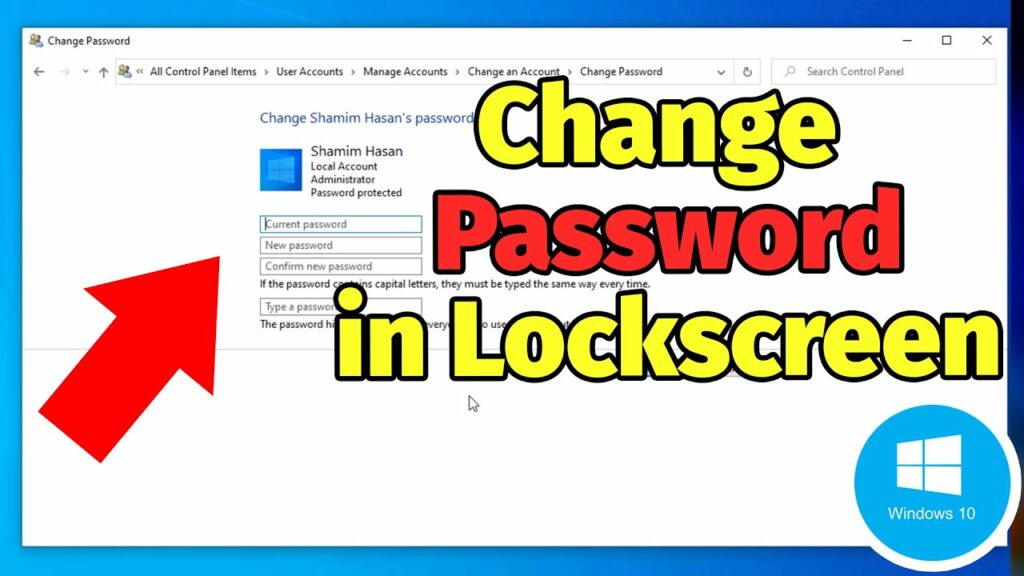
Introduction:
The security of personal information is paramount, and one of the fundamental aspects of safeguarding your data on a Windows 10 system is maintaining a strong and regularly updated password. Changing your password not only enhances security but also ensures that you have control over who can access your computer. In this detailed guide, we will explore the step-by-step process of changing your password from the Windows 10 lock screen. Whether you’re updating your password for security reasons or due to a forgotten password, this guide will provide you with comprehensive instructions for a seamless password change experience.
Understanding the Importance of Password Security:
Before delving into the process of changing your password, it’s essential to recognize the significance of robust password security. A strong password acts as a crucial line of defense against unauthorized access, protecting your personal files, sensitive data, and online accounts. Regularly changing your password is a recommended practice to thwart potential security threats and maintain control over your digital identity.
Changing Your Password from the Windows 10 Lock Screen:
Method 1: Using the Ctrl + Alt + Del Option
- Lock Your Computer:
- If your computer is not already locked, press
Ctrl + Alt + Delsimultaneously or use the “Windows key + L” to lock the screen.
- If your computer is not already locked, press
- Access the Security Screen:
- On the lock screen, click on the “Security” or “Sign-in options” icon usually located at the bottom-right corner.
- Choose ‘Change Password’:
- Select the “Change password” option from the list of sign-in options.
- Enter Your Current Password:
- Input your current password when prompted.
- Set a New Password:
- Enter your new password, ensuring it meets the password complexity requirements displayed on the screen.
- Confirm Your New Password:
- Confirm your new password by entering it again.
- Provide a Password Hint (Optional):
- Optionally, you can add a password hint to aid in remembering your password. This is not mandatory but can be helpful.
- Complete the Process:
- Click on “Next” or “Change password” to complete the process.
Method 2: Using the Windows Security Menu
- Lock Your Computer:
- If your computer is not already locked, press
Ctrl + Alt + Delsimultaneously or use the “Windows key + L” to lock the screen.
- If your computer is not already locked, press
- Access Windows Security:
- On the lock screen, click on the “Windows Security” icon usually located at the bottom-left corner.
- Open ‘Settings’:
- Within Windows Security, click on “Settings.”
- Choose ‘Account Protection’:
- Select “Account protection” from the menu.
- Select ‘Change Password’:
- Click on the “Change password” option.
- Enter Your Current Password:
- Input your current password as prompted.
- Set a New Password:
- Enter your new password and ensure it adheres to the security requirements.
- Confirm Your New Password:
- Confirm your new password by entering it again.
- Provide a Password Hint (Optional):
- Optionally, add a password hint for future reference.
- Complete the Process:
- Click on “Next” or “Change password” to finalize the password change.
Tips for a Secure Password Change:
- Use a Strong Password:
- Ensure your new password is complex, combining uppercase and lowercase letters, numbers, and symbols.
- Avoid Common Passwords:
- Steer clear of easily guessable passwords, such as “password123” or “qwerty.”
- Change Password Regularly:
- Consider changing your password periodically for enhanced security.
- Remember Your Password:
- Choose a password that is memorable or use a secure method like a password manager.
- Update Other Devices:
- If your Microsoft account is linked to other devices, remember to update the password on those devices as well.
- Keep Your Password Confidential:
- Avoid sharing your password, even with trusted individuals. It’s a key element in securing your personal information.
Conclusion:
Changing your password from the Windows 10 lock screen is a straightforward process that plays a crucial role in maintaining the security of your computer. Whether you opt for the Ctrl + Alt + Del option or navigate through the Windows Security menu, the key is to choose a strong, secure password and update it regularly. By following the comprehensive instructions provided in this guide, you can ensure that your Windows 10 system remains protected, and your sensitive information remains secure from potential threats. Embrace the habit of changing your password as part of your overall cybersecurity strategy, fortifying your digital fortress and enhancing your peace of mind in the online realm.




