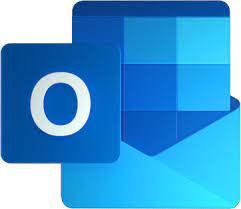A Comprehensive Guide to Comparing Documents in Microsoft Word

Introduction:
Microsoft Word, the ubiquitous word processing software, is widely used for creating and editing documents across various industries. One of the essential features that Word offers is the ability to compare documents. This functionality proves invaluable when users need to track changes, collaborate on projects, or ensure document consistency. In this comprehensive guide, we will delve into the intricacies of comparing documents in Microsoft Word, exploring various methods, settings, and scenarios where this feature shines.
Understanding the Basics:
Before we dive into the detailed steps and options, let’s establish a fundamental understanding of document comparison in Microsoft Word. Document comparison is a process that allows users to identify and visualize the differences between two versions of a document. This can be particularly useful in scenarios where multiple individuals are working on a document simultaneously or when reviewing changes made over time.
Methods of Document Comparison:
Microsoft Word provides users with several methods to compare documents, each catering to specific needs. The primary methods include:
- Track Changes:
- Enable Track Changes: Before making any edits, users can enable the “Track Changes” feature in Word. This mode tracks every modification made to the document, highlighting additions, deletions, and formatting changes.
- Combine Documents: Users can later combine multiple versions of a document, viewing the changes side by side or in a single document with markup.
- Legal Blackline:
- Use Legal Blackline: This method is particularly useful for legal professionals. Legal Blackline displays the differences between two documents in a format suitable for legal redlining, highlighting added, deleted, or moved text.
- Compare Documents Feature:
- Navigate to Review Tab: The “Compare” feature is accessible through the “Review” tab in Word.
- Choose Compare Documents: Users can select “Compare” and then “Compare Documents” to open the dialog box.
- Select Original and Revised Documents: Specify the original and revised documents to be compared.
- Review Comparison Report: Word generates a detailed report highlighting changes, providing users with a clear overview of document modifications.
Advanced Settings and Options:
Word’s document comparison feature comes with a range of advanced settings to tailor the comparison process to specific requirements:
- Granularity of Comparison:
- Users can choose to compare documents at different levels of granularity, including word, character, or even at the level of formatting changes.
- Show Changes in:
- Customize how changes are displayed, whether it be in balloons on the side, inline with the text, or in a separate document.
- Original and Revised Colors:
- Users can set distinct colors for the original and revised versions of the document, enhancing visibility and clarity.
- Handling Moves:
- Word allows users to specify how the tool should handle moved text, either as inserted or deleted, making the comparison more accurate.
Collaborative Editing and Review:
Document comparison in Word facilitates collaborative editing and review processes. By using the “Track Changes” feature and regularly comparing versions, users can seamlessly collaborate on documents, ensuring that everyone is on the same page and that changes are tracked, reviewed, and approved efficiently.
Conclusion:
In conclusion, Microsoft Word’s document comparison feature is a powerful tool that enhances collaboration, streamlines editing processes, and ensures document accuracy. Whether you’re working on a team project, editing legal documents, or reviewing changes over time, understanding the various methods, settings, and options available in Word will empower you to make the most of this essential feature. As technology continues to evolve, Microsoft Word remains a cornerstone in document processing, and its robust comparison capabilities contribute significantly to its enduring popularity.