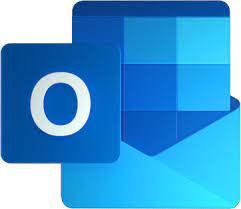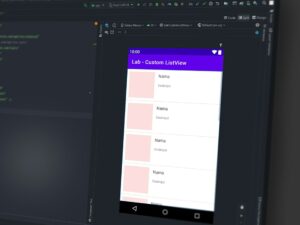Adding Hyperlink to Your Selected Text in MS Word 2016
A hyperlink is a reference to the data which a user can follow directly by either clicking or tapping in a document. In MS Word you can assign a hyperlink to the selected text easily. There are various different ways to insert a hyperlink into the document like by using MS Word’s Automatic Link Formatting or by Convert Text into a link. You can also learn How to Password Protect a Folder in Windows 10.
Formatting Text with a Hyperlink
In order to format text with Hyperlink you need to follow these steps.
- 1st of all you need to select the text upon which you want to add hyperlink.
- Now select the Insert tab and after that click on the Hyperlink command. (You can also add hyperlink by right clicking the selected text and then selecting Hyperlink.)
- After this Insert Hyperlink dialog box will appear.
- Now the selected text will appear in Text to Display: field on the top of the dialog box
- Now in the Address: field you need to type in the address which you want to link and then click OK.
- Now a hyperlink will be added into your selected text.
Editing and Removing your Hyperlink
Once the hyperlink is added into the selected text you can easily edit, copy and remove the hyperlink by right-clicking on it.
For removing the hyperlink you have to right click the hyperlink and then select Remove Hyperlink from the menu. You can also edit the hyperlink by selecting the Edit Hyperlink from the drop-down menu.