Breaking Language Barriers: A Comprehensive Guide to Instant Text Translation in Microsoft Word
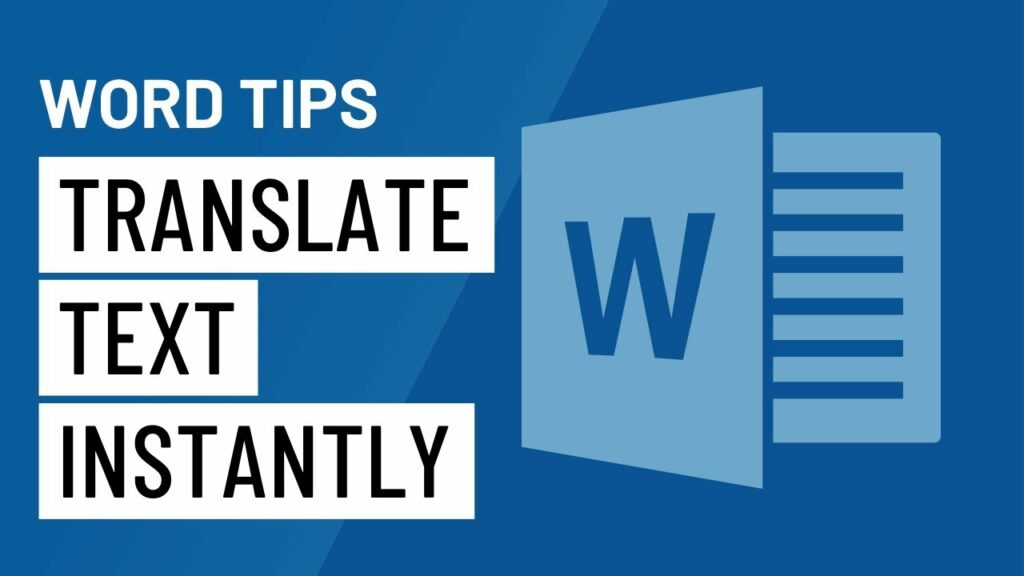
Introduction:
In our interconnected world, where communication spans across borders and languages, the ability to seamlessly translate text is a valuable skill. Microsoft Word, a ubiquitous tool in the realm of document creation, has integrated features that allow users to transcend language barriers effortlessly. This extensive guide aims to unveil the intricacies of instant text translation in Microsoft Word, offering insights into the tools and functionalities that make this process both accessible and efficient.
The Power of Instant Text Translation:
Language diversity is a hallmark of global communication, and as individuals engage in collaborative projects, research, or document creation, the need for quick and accurate text translation becomes increasingly apparent. Microsoft Word’s instant text translation feature empowers users to break down language barriers, fostering collaboration and ensuring that information can be effectively conveyed to a global audience.
Step 1: Opening Microsoft Word and Document Preparation:
Begin by launching Microsoft Word and opening the document containing the text you want to translate. If you are working on a new document, create one and input the text you wish to translate.
Step 2: Selecting the Text for Translation:
Highlight the text you want to translate within your document. This can be a single word, a sentence, or an entire paragraph. Ensure that the selected text is clear and free of any extraneous formatting.
Step 3: Navigating to the Review Tab:
Navigate to the “Review” tab on the Word ribbon at the top of the screen. The Review tab houses various proofing and language-related tools, including the translation feature.
Step 4: Accessing the Translator:
Under the Review tab, locate the “Translator” option. Depending on your Word version, this may be labeled as “Translate” or “Language” with translation functionalities integrated. Click on this option to initiate the translation process.
Step 5: Choosing the Target Language:
A Translator pane will appear on the right side of your Word window. Here, you can choose the target language into which you want to translate the selected text. Microsoft Word supports a wide array of languages, ensuring versatility and catering to diverse translation needs.
Step 6: Viewing the Translation:
Once you’ve selected the target language, the translated text will appear in the Translator pane. Microsoft Word uses Microsoft Translator to provide accurate translations, leveraging machine learning and neural networks to enhance the quality of the translated content.
Step 7: Inserting the Translation:
Review the translated text in the Translator pane. If you are satisfied with the translation, click the “Insert” button to replace the selected text in your document with the translated version. This seamless integration ensures that your document maintains a consistent flow, even when dealing with multilingual content.
Customizing Translation Options:
- Language Preferences: To customize language preferences and ensure that your translation needs are met accurately, go to the “Review” tab, click on “Language,” and select “Set Proofing Language.” Here, you can choose your preferred language and adjust translation options.
- Bilingual Document Views: Microsoft Word offers a bilingual document view, allowing users to see the original text and its translation side by side. To enable this feature, click on the “Review” tab, select “Bilingual,” and choose the desired layout for your bilingual document view.
- Translation Review: For documents that require meticulous translation review, Word provides a “Review” tab with specific tools for handling tracked changes, comments, and annotations in the translated text. This ensures a collaborative and thorough approach to document translation.
Conclusion:
In conclusion, Microsoft Word’s instant text translation feature stands as a testament to the ever-evolving landscape of document creation and communication. By seamlessly integrating translation tools into its platform, Word empowers users to transcend language barriers and engage with a global audience effectively.
As you embark on your journey to master instant text translation in Microsoft Word, remember that this feature is not just a tool for linguistic convenience but a gateway to enhanced collaboration, cultural exchange, and efficient communication in our interconnected world. Embrace the power of instant text translation, experiment with customization options, and elevate your document creation experience with the ability to seamlessly communicate across languages. The world is at your fingertips, and with Microsoft Word’s translation tools, you have the key to unlock its linguistic diversity.




