Bridging the Design Divide: An In-Depth Guide on Opening DWG Files in CorelDRAW
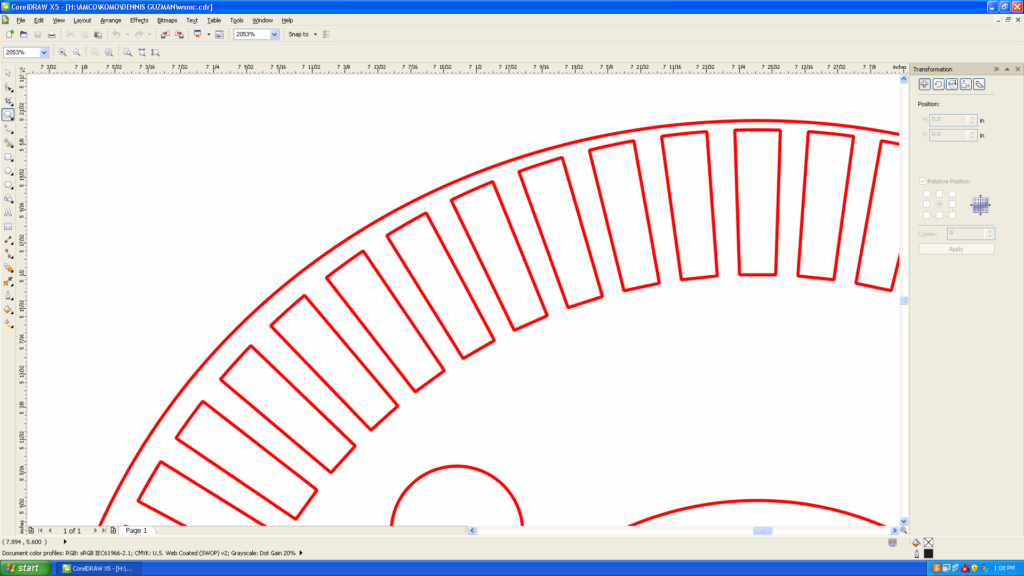
Introduction
In the realm of graphic design and digital illustration, the integration of various file formats is essential for fostering a seamless creative workflow. CorelDRAW, a powerhouse in the design software landscape, has long been revered for its versatility. Among the plethora of file formats it supports, the capability to open DWG (Drawing) files is particularly noteworthy. In this extensive guide, we will embark on a thorough exploration, unraveling the intricate steps involved in opening a DWG file in CorelDRAW. This comprehensive journey aims to empower designers, architects, and creative minds to seamlessly bridge the design divide between CAD (Computer-Aided Design) and vector graphics within the dynamic environment of CorelDRAW.
Understanding DWG Files
DWG, developed by Autodesk, is a proprietary file format commonly used for storing two and three-dimensional design data. DWG files are the backbone of AutoCAD, one of the most widely used CAD software applications globally. These files contain information about geometric shapes, layers, and other design elements, making them a standard for the exchange and collaboration of CAD drawings. The compatibility of CorelDRAW with DWG files opens up new avenues for designers, allowing them to combine the precision of CAD with the creative flexibility of vector graphics.
DWG Compatibility in CorelDRAW
CorelDRAW’s compatibility with DWG files is a testament to its commitment to providing a comprehensive design solution. This compatibility allows users to seamlessly import DWG files into the CorelDRAW environment, preserving the intricate details and precision of CAD drawings. Whether you are working on architectural designs, engineering diagrams, or any project involving CAD data, CorelDRAW’s integration with DWG files offers a versatile platform for creative exploration.
Step-by-Step Guide to Opening a DWG File in CorelDRAW
Let’s delve into the intricate process of opening a DWG file in CorelDRAW:
- Launch CorelDRAW:
- Commence the creative journey by opening the CorelDRAW application on your computer. Ensure that you are using the latest version to access the full spectrum of features and enhancements.
- Create a New Document or Open an Existing One:
- Depending on your project requirements, create a new document or open an existing one within CorelDRAW. Navigate to the “File” menu and select “New” or “Open” accordingly.
- Import DWG File:
- With your document ready, proceed to the “File” menu and select “Import.” In the import options, locate and select the DWG file you wish to open. Click “Import” to initiate the process.
- Adjust Import Settings:
- CorelDRAW provides options to fine-tune the import settings based on your preferences. These settings may include scaling, layer visibility, and unit conversion. Review and modify these settings to ensure that the DWG file integrates seamlessly with your design.
- Explore Layers and Design Elements:
- After successfully importing the DWG file, explore the layers and design elements within CorelDRAW. Utilize the software’s powerful layer management tools to organize and manipulate the various components of the CAD drawing.
- Make Necessary Edits:
- CorelDRAW offers a plethora of editing tools that enable users to enhance and modify the imported DWG file. Use features such as the Shape and Node tools to make precise adjustments to the vector elements.
- Save Your Work:
- Once you have made the necessary edits and enhancements, save your work in CorelDRAW’s native file format (CDR) or choose another compatible format based on your project requirements.
Tips and Best Practices
To optimize your experience when opening DWG files in CorelDRAW, consider the following tips:
- Keep CorelDRAW Updated:
- Ensure that you are using the latest version of CorelDRAW to access the most advanced features, optimizations, and improved compatibility with DWG files.
- Check DWG File Version:
- Confirm the version of the DWG file you are working with and ensure compatibility with CorelDRAW. Some features of newer DWG file versions may not be fully supported in older versions of CorelDRAW.
- Understand Unit Conversions:
- Pay attention to unit conversions during the import process, especially if the DWG file was created in a different CAD program with a different unit system. Adjust scaling options accordingly to maintain accuracy.
- Organize Layers Effectively:
- Leverage CorelDRAW’s layer functionality to manage and organize different elements of the DWG file. This makes it easier to work with complex designs and make selective edits.
- Explore Advanced Editing Tools:
- Familiarize yourself with CorelDRAW’s advanced editing tools, such as the Blend and Envelope tools, to achieve intricate effects and transformations in your imported DWG drawings.
- Save Versions:
- When working on complex projects, consider saving different versions of your CorelDRAW file at various stages. This allows you to revert to previous versions if needed and provides a safety net in case of unexpected issues.
Conclusion
Opening DWG files in CorelDRAW transcends the traditional boundaries between CAD and vector graphics, offering a harmonious blend of precision and creativity. This in-depth guide, coupled with a step-by-step walkthrough, tips, and best practices, equips users to seamlessly integrate CAD drawings into their design projects. CorelDRAW’s compatibility with DWG files, combined with its powerful editing tools, empowers designers to explore new dimensions of creativity. Embark on this design journey, where the convergence of CAD precision and CorelDRAW’s prowess results in visual masterpieces that resonate with innovation and artistic finesse.




