Crafting Elegance: A Comprehensive Guide to Customizing Styles in Microsoft Word
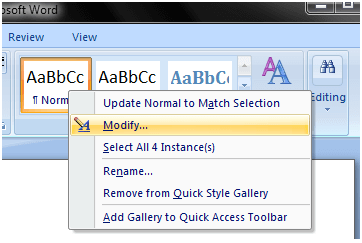
Introduction
Microsoft Word, a powerhouse in document processing, empowers users to not only create content but also shape its visual presentation through the versatile use of styles. Styles in Word are not limited to the default settings; they can be tailored to meet specific aesthetic and formatting preferences. In this extensive guide, we delve into the intricacies of customizing styles in Microsoft Word, providing users with a comprehensive understanding of how to craft documents with a personalized and polished appearance.
Section 1: Unveiling the Power of Styles
1.1 Understanding Word Styles
Styles in Microsoft Word are a collection of formatting settings that can be applied consistently to text, paragraphs, and headings. By customizing styles, users can achieve a harmonious and professional appearance throughout their documents.
1.2 Benefits of Customizing Styles
Customizing styles offers a range of benefits, including increased document consistency, time efficiency, and the ability to create a distinct visual identity. Users can tailor styles to match branding guidelines, academic requirements, or personal preferences.
Section 2: Exploring Default Styles
2.1 Understanding Default Styles
Microsoft Word comes equipped with a set of default styles, such as Normal, Heading 1, Heading 2, etc. These serve as the foundation for document formatting and can be modified to suit individual needs.
2.2 Adapting Default Styles
Before creating custom styles, it’s essential to understand how to adapt the existing default styles. Modifying fonts, spacing, and indents within default styles sets the stage for more personalized document formatting.
Section 3: Creating New Styles
3.1 Navigating the Styles Pane
To create custom styles, users need to familiarize themselves with the Styles Pane. Accessible from the Home tab, the Styles Pane provides an overview of existing styles and options for creating new ones.
3.2 Creating a Basic Character Style
Begin the customization journey by creating a basic character style. Adjust font attributes, such as type, size, and color, to establish a consistent look for specific text elements within the document.
Section 4: Customizing Paragraph Styles
4.1 Creating Paragraph Styles
Move beyond character styles to customize the formatting of entire paragraphs. Create paragraph styles to control aspects like line spacing, indentation, and alignment.
4.2 Fine-Tuning Paragraph Formatting
Delve into advanced paragraph formatting options within custom styles. Explore settings for spacing before and after paragraphs, first-line indentation, and special indentation to achieve precise layout control.
Section 5: Crafting Heading Styles
5.1 Understanding Heading Styles
Headings play a pivotal role in document organization. Customize heading styles to create a hierarchy within the document, aiding readability and providing visual cues for sections and sub-sections.
5.2 Designing Distinctive Heading Formats
Craft distinctive heading formats by customizing font attributes, size, and spacing. Align heading styles with the document’s visual identity, whether it be formal, creative, or academic.
Section 6: Modifying Styles for Lists and Tables
6.1 Customizing List Styles
List styles contribute to a document’s structure and readability. Customize list styles to control numbering or bullet formatting, ensuring consistency and clarity in document organization.
6.2 Styling Tables for Clarity
Tables are a powerful tool in document design. Customize table styles to create a visually appealing and organized presentation. Adjust borders, shading, and font settings to enhance table readability.
Section 7: Utilizing Style Sets and Themes
7.1 Exploring Style Sets
Microsoft Word offers predefined style sets that encompass a cohesive collection of fonts, colors, and effects. Choose a style set that aligns with the desired document aesthetics, and customize it further to suit specific requirements.
7.2 Applying Document Themes
Document themes go beyond styles, influencing overall document design. Customize themes to harmonize fonts, colors, and effects throughout the document for a polished and professional appearance.
Section 8: Managing and Organizing Styles
8.1 Renaming and Deleting Styles
As the list of custom styles grows, it’s essential to manage them effectively. Learn how to rename or delete styles that are no longer needed, maintaining a clean and organized Styles Pane.
8.2 Organizing Styles with Style Folders
Organize styles efficiently using style folders within the Styles Pane. Categorize related styles into folders for quick access and streamlined document formatting.
Section 9: Applying and Updating Custom Styles
9.1 Applying Custom Styles
Once styles are customized, applying them consistently across the document is crucial. Understand the various methods of applying custom styles, including via the Styles Pane, the Ribbon, or keyboard shortcuts.
9.2 Updating Styles for Document Consistency
As document content evolves, ensure that styles are updated to maintain consistency. Learn how to update styles throughout the document with a single command, preserving a unified and professional appearance.
Section 10: Mastering Advanced Style Customization
10.1 Incorporating Style Sets from Other Documents
For users working on multiple documents, incorporating style sets from other documents streamlines the customization process. Learn how to import and merge styles from different Word files.
10.2 Customizing Style Sets for Multilevel Lists
Create multilevel lists with precision by customizing style sets. Control the appearance of numbered or bulleted lists at different levels to enhance document structure and readability.
Section 11: Troubleshooting Style Challenges
11.1 Addressing Inconsistencies in Document Formatting
Inconsistencies in document formatting can arise. Learn effective troubleshooting techniques to identify and address issues, ensuring that custom styles are applied uniformly.
11.2 Resolving Compatibility Issues
When sharing documents across different Word versions or platforms, compatibility issues may occur. Understand how to resolve these issues while preserving custom styles and document formatting.
Section 12: Conclusion
In conclusion, customizing styles in Microsoft Word is an art that enhances document aesthetics, readability, and professionalism. From character and paragraph styles to headings, lists, and tables, the ability to tailor styles empowers users to create documents that align with their unique preferences and requirements. Embrace the tools and techniques outlined in this comprehensive guide, and elevate your document design skills to craft content that not only communicates effectively but also captivates visually.




