Crafting Professional Presentations: A Comprehensive Exploration of Indents and Line Spacing in Microsoft PowerPoint 2010
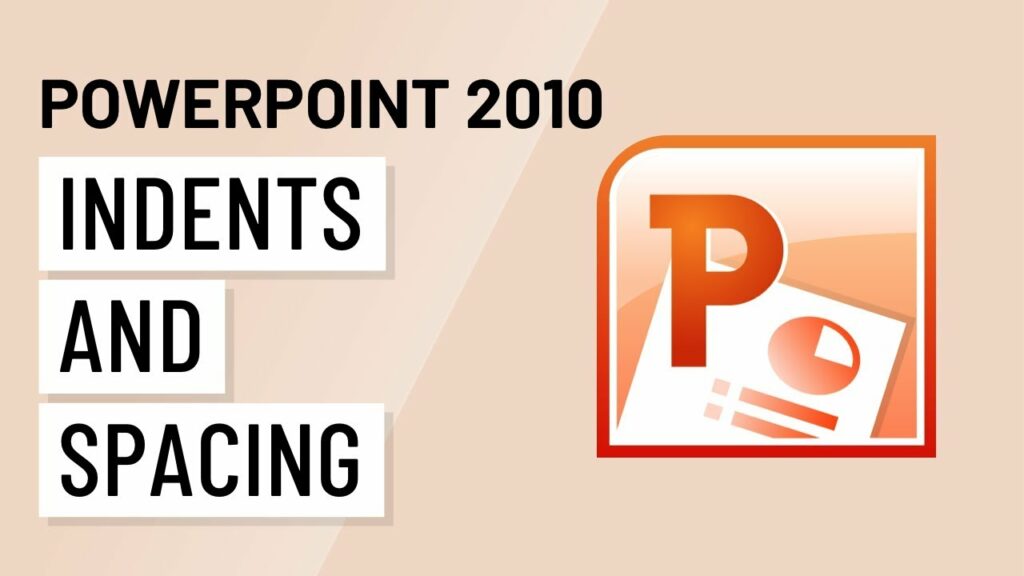
Introduction:
Microsoft PowerPoint has long been a cornerstone of business and academic presentations, providing users with a versatile platform to convey ideas visually. Within the realm of effective presentation design, attention to detail is paramount. In this comprehensive guide, we will delve into the intricate aspects of indents and line spacing in Microsoft PowerPoint 2010, illuminating how these elements contribute to the creation of polished and professional slideshows.
Understanding the Basics:
- Indents in PowerPoint: Indents play a crucial role in organizing and structuring content within a presentation. Whether it’s a bulleted list or a block of text, proper indentation enhances readability and guides the audience through the information seamlessly. In PowerPoint 2010, users can manipulate indents using the Increase Indent and Decrease Indent buttons found on the Home tab. These tools facilitate the alignment and hierarchy of text elements, allowing for a more organized and visually appealing layout.
- Line Spacing in PowerPoint: Line spacing, also known as leading, refers to the vertical space between lines of text. Appropriate line spacing contributes to readability, ensuring that the audience can absorb information without feeling overwhelmed. PowerPoint 2010 offers users the flexibility to adjust line spacing through the Paragraph group on the Home tab. By clicking on the Line Spacing button, users can choose from preset options or customize the spacing according to their preferences.
Basic Adjustments:
- Setting Uniform Indents: To maintain a consistent and professional look throughout your presentation, it is crucial to set uniform indents. By selecting the text or paragraph and using the Increase Indent or Decrease Indent buttons, users can create a visually cohesive structure. This is particularly useful when presenting information in a hierarchical manner or emphasizing key points.
- Optimizing Line Spacing: Achieving optimal line spacing is essential for readability. Users can experiment with different line spacing options to find the right balance between compactness and clarity. The Line Spacing button on the Home tab allows users to choose from options like 1.0, 1.5, or double spacing, catering to the specific requirements of the presentation.
Advanced Techniques:
- Customizing Indents for Bullet Points: PowerPoint 2010 provides users with the ability to customize indents for bulleted or numbered lists. By accessing the Bullets and Numbering options, users can refine the indentation for each level of the list, creating a polished and well-structured appearance. This feature is invaluable when presenting complex information with multiple levels of detail.
- Fine-Tuning Line Spacing for Design Consistency: Design consistency is key in professional presentations. To ensure uniform line spacing throughout the presentation, users can leverage the Line Spacing options within the Paragraph dialog box. Accessible through the Home tab, this dialog box allows for precise adjustments, ensuring a cohesive visual experience for the audience.
- Indenting and Line Spacing for Text Boxes: In PowerPoint, text boxes are powerful tools for placing text anywhere on a slide. Users can apply indents and adjust line spacing within text boxes to create visually appealing layouts. By right-clicking on the text box and selecting Format Shape, users can access the Text Box tab, where options for indentation and line spacing are available.
Conclusion:
In conclusion, mastering the art of indents and line spacing in Microsoft PowerPoint 2010 is pivotal for creating presentations that are not only informative but also visually engaging. Whether it’s a simple adjustment to maintain consistency or a nuanced customization for complex lists and layouts, the tools provided by PowerPoint empower users to refine their presentations with precision. By paying attention to these details, presenters can elevate their slideshows to a professional standard, capturing the audience’s attention and ensuring effective communication of ideas.




