Exploring the Power of Rectangles and Squares in CorelDRAW: A Comprehensive Guide to Design and Precision
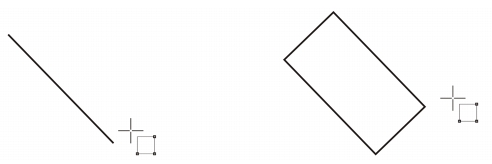
Introduction:
In the vast world of graphic design software, CorelDRAW stands out as a versatile and powerful tool, offering a myriad of features to bring creativity to life. Among its fundamental elements are rectangles and squares, seemingly simple shapes that serve as the building blocks for countless designs. This comprehensive guide delves into the intricacies of working with rectangles and squares in CorelDRAW, exploring their functionalities, customization options, and the crucial role they play in achieving precision and balance in graphic design.
Understanding Rectangles and Squares:
Rectangles and squares are geometric shapes that provide a strong foundation for various design projects. In CorelDRAW, creating these shapes is a straightforward process, making them ideal for both beginners and seasoned designers. The Rectangle Tool, easily accessible from the toolbox, allows users to draw rectangles and squares by clicking and dragging on the canvas. The software’s intuitive interface ensures a seamless design experience, with precise control over dimensions and proportions.
Customization Options:
One of the key strengths of CorelDRAW lies in its extensive customization options, and rectangles and squares are no exception. Once drawn, these shapes can be modified in numerous ways to suit the specific requirements of a design.
- Size and Proportions: CorelDRAW provides precise control over the dimensions of rectangles and squares. Users can input specific measurements, ensuring accuracy and consistency. The Lock Ratio option maintains the proportions of a square, allowing for quick adjustments without distorting the shape.
- Corners: The software allows users to control the roundness of rectangle corners, giving designers the flexibility to create sharp edges or smoothly rounded corners. This feature adds a dynamic element to the shapes, allowing for a range of stylistic choices.
- Outlines and Fills: Rectangles and squares can be customized with various outline styles, colors, and thicknesses. The fill options offer a spectrum of colors, gradients, and patterns, enabling designers to achieve the desired aesthetic. CorelDRAW’s intuitive color palettes simplify the process of selecting and applying fills to enhance visual appeal.
- Effects and Transformations: CorelDRAW’s Effects menu opens up a world of possibilities for rectangles and squares. From drop shadows and transparency effects to artistic media brushes, designers can apply a plethora of creative enhancements. Additionally, the software’s transformation tools, such as rotation and skewing, provide endless opportunities for experimentation.
Precision and Alignment:
Rectangles and squares are foundational elements in creating structured and organized designs, and CorelDRAW excels in facilitating precision and alignment.
- Snap to Objects: The Snap to Objects feature ensures that rectangles and squares align seamlessly with other elements in the design. This precision is invaluable for creating grids, aligning objects, and achieving a polished, professional look.
- Guidelines and Grids: CorelDRAW’s guideline and grid functionalities further enhance precision. Designers can set up guidelines to align objects with precision, while customizable grids aid in maintaining consistent spacing and proportions throughout the design.
- Object Manager: The Object Manager in CorelDRAW provides a comprehensive view of all objects on the canvas. This feature allows designers to easily organize, rename, and manipulate rectangles and squares, streamlining the design process and enhancing overall efficiency.
Advanced Techniques and Applications:
Beyond the basics, CorelDRAW empowers designers with advanced techniques for working with rectangles and squares, unlocking new dimensions of creativity.
- Compound Shapes: CorelDRAW allows users to create complex shapes by combining multiple rectangles and squares. Through the shaping docker, designers can merge, intersect, or subtract shapes, opening avenues for intricate designs and artistic compositions.
- Perspective Effects: The software’s perspective tool enables designers to apply realistic three-dimensional effects to rectangles and squares. This feature adds depth and dimensionality, making it particularly useful for creating impactful visual presentations and illustrations.
- Symbol Libraries: CorelDRAW’s symbol libraries provide a repository of pre-designed rectangles and squares, offering a time-saving resource for designers. Users can explore and utilize these elements in their projects, enhancing efficiency and expanding creative possibilities.
- Integration with Other Tools: Rectangles and squares seamlessly integrate with other tools and features in CorelDRAW. Whether combined with text, images, or artistic effects, these shapes serve as versatile components in creating diverse designs, from logos and branding materials to intricate illustrations and technical drawings.
Conclusion:
Rectangles and squares in CorelDRAW are more than just simple shapes; they are the fundamental building blocks that empower designers to create visually stunning and precise graphics. This comprehensive guide has explored the diverse functionalities, customization options, and advanced techniques that make working with rectangles and squares in CorelDRAW a dynamic and rewarding experience.
As designers continue to push the boundaries of creativity, CorelDRAW remains a reliable companion, offering a robust set of tools to transform basic shapes into intricate masterpieces. Whether crafting a corporate logo, designing a brochure, or illustrating a complex concept, the versatility and precision of rectangles and squares in CorelDRAW make them indispensable elements in the designer’s toolkit.





