How to apply effects in PowerDirector
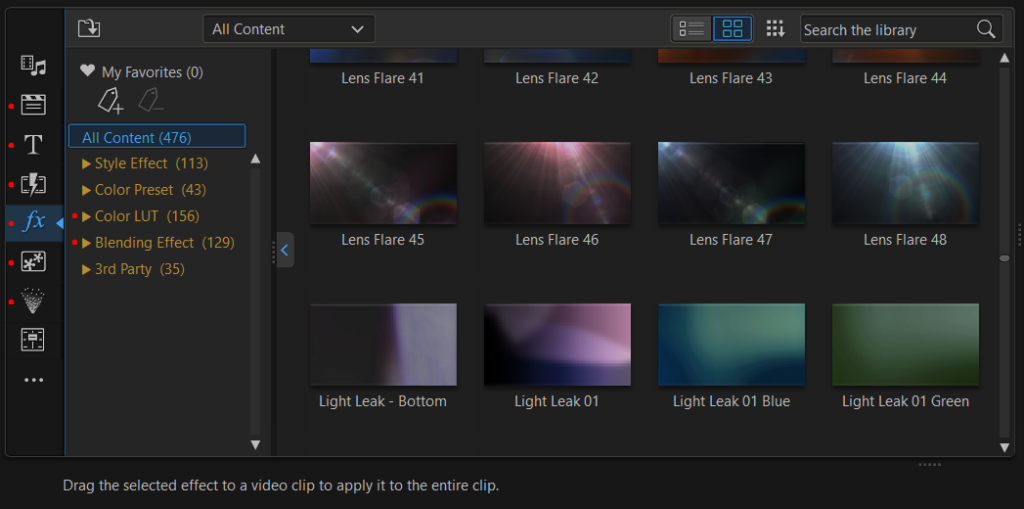
Applying effects to video clips is a fundamental aspect of video editing that can transform your footage, enhance visual appeal, and convey specific moods or atmospheres. PowerDirector, developed by CyberLink, offers a comprehensive suite of effects and tools that allow both novice and experienced editors to enhance their projects. This detailed guide will explore how to apply effects in PowerDirector, covering different types of effects, methods of application, tips for effective use, and troubleshooting common issues.
Introduction
PowerDirector is a powerful and user-friendly video editing software that provides an extensive range of tools for creating professional-quality videos. One of its standout features is the ability to apply a wide variety of effects to video clips. These effects can significantly enhance the visual quality of your videos, making them more engaging and dynamic. This article will cover everything you need to know about applying effects in PowerDirector.
Understanding Video Effects
Video effects are modifications applied to video clips to alter their appearance, add special visual elements, or enhance the overall aesthetic. PowerDirector offers a wide range of effects, including:
- Color Correction: Adjusts the color balance, saturation, and brightness of your footage.
- Filters: Applies pre-set visual styles to change the overall look of your video.
- Transitions: Smooths out changes between clips, often with special visual effects.
- Motion Effects: Adds movement to still images or video clips.
- Text Effects: Enhances titles and text with visual flair.
- Special Effects: Includes a variety of effects such as particles, distortions, and more.
Methods of Applying Effects in PowerDirector
Method 1: Applying Effects Using the Effects Room
The Effects Room is where you can browse, preview, and apply various effects to your video clips.
- Open PowerDirector: Launch PowerDirector and open the project containing the video clips you want to enhance.
- Import Clips: If the clips are not already in your project, import them into the Media Room and drag them onto the timeline.
- Select the Effects Room: Click on the “Effects Room” (icon of a magic wand) in the Media Content tab.
- Browse Effects:
- Browse through the available effects. PowerDirector categorizes effects into sections such as 2D, 3D, and special effects.
- Click on an effect to preview it in the preview window.
- Apply Effect to Clip:
- Drag and drop the selected effect onto the video clip in the timeline.
- Alternatively, you can right-click on the effect and select “Apply to Selected Clip” for automatic insertion.
- Adjust Effect Settings:
- Click on the clip in the timeline to select it.
- Open the “Effect” tab to adjust the settings and parameters of the applied effect.
- Preview and Adjust: Play the timeline to preview the effect and make any necessary adjustments.
Method 2: Using the Keyframe Settings
Keyframes allow you to create dynamic effects that change over time, providing more control and creativity.
- Open PowerDirector: Launch PowerDirector and open your project.
- Select Clip: Click on the video clip in the timeline to which you want to apply the effect.
- Open Keyframe Settings:
- Click on the “Keyframe” button located above the timeline.
- Add Keyframes:
- In the Keyframe Settings window, add keyframes at the points where you want the effect to start and end.
- Adjust Effect Parameters:
- For each keyframe, adjust the parameters of the effect to create the desired changes over time.
- Preview and Adjust: Play the timeline to preview the keyframed effect and make any necessary adjustments.
Method 3: Using Effect Presets
PowerDirector provides effect presets that can be quickly applied to your clips for a polished look.
- Open PowerDirector: Launch PowerDirector and open your project.
- Import Clips: If the clips are not already in your project, import them into the Media Room and drag them onto the timeline.
- Select the Effects Room: Click on the “Effects Room” in the Media Content tab.
- Choose Effect Preset:
- Browse through the effect presets. These are pre-configured effects that can be applied with a single click.
- Apply Preset to Clip:
- Drag and drop the preset onto the video clip in the timeline.
- Alternatively, right-click on the preset and select “Apply to Selected Clip.”
- Preview and Adjust: Play the timeline to preview the preset effect and make any necessary adjustments.
Method 4: Customizing Effects with the Effect Designer
The Effect Designer allows you to create and customize your own effects.
- Open PowerDirector: Launch PowerDirector and open your project.
- Select Clip: Click on the video clip in the timeline to which you want to apply the effect.
- Open the Effect Designer:
- Right-click on the clip and select “Effect Designer” from the context menu.
- Create Custom Effect:
- Use the available tools to design your custom effect.
- Adjust parameters such as color, motion, and special effects to achieve the desired look.
- Apply Custom Effect:
- Save the custom effect and apply it to the clip.
- Preview and Adjust: Play the timeline to preview the custom effect and make any necessary adjustments.
Tips for Effective Use of Effects
Use Effects to Enhance, Not Overwhelm
While effects can add a lot to your video, overusing them can be distracting. Use effects to enhance the narrative and visual appeal without overwhelming the viewer.
Match Effects to the Video’s Tone
Choose effects that match the tone and style of your video. For example, use warm color corrections for a nostalgic feel or cool tones for a futuristic look.
Maintain Consistency
Maintain consistency in your effects to create a cohesive look throughout your video. Avoid mixing too many different types of effects, as this can be jarring for viewers.
Experiment with Keyframes
Keyframes offer a powerful way to create dynamic effects. Experiment with keyframes to animate effects and add movement and interest to your video.
Preview and Refine
Regularly preview your video to see how the effects work within the context of your project. Make adjustments as needed to ensure the effects enhance the overall quality of your video.
Troubleshooting Common Issues
Effects Not Appearing
If an effect does not appear on a clip, check the following:
- Ensure that the effect is properly applied and not accidentally deleted.
- Verify that the clip is selected in the timeline when applying the effect.
Performance Issues
If your project becomes sluggish after applying effects, try these solutions:
- Render Preview: Use the “Render Preview” option to create a smoother playback experience.
- Enable Proxy Files: Use proxy files to reduce the load on your system and improve performance.
- Update Software: Ensure you are using the latest version of PowerDirector, as updates can fix performance issues.
Effect Overlaps Unwanted Areas
If an effect overlaps unwanted areas of your clips:
- Adjust Parameters: Manually adjust the effect parameters to exclude unwanted areas.
- Trim Clips: Trim the clips to remove the unwanted areas before applying the effect.
Advanced Effect Techniques
Layering Effects
Layering multiple effects can create unique and complex visuals. Experiment with combining different effects to achieve the desired look.
Using Masks with Effects
Masks can help you apply effects to specific areas of a clip. Use masks to isolate parts of your video and apply effects only where needed.
Creating Custom Presets
If you frequently use certain effects, create custom presets to save time. Save your effect settings as a preset and apply them with a single click in future projects.
Utilizing Motion Effects
Motion effects can add dynamic movement to your videos. Use motion effects to animate still images, create zoom-ins, and add panning shots.
Applying Effects to Text and Titles
Enhance your titles and text with visual effects. Use effects to make your text appear and disappear smoothly, or to add emphasis and interest.
Conclusion
Applying effects in PowerDirector is an essential skill for creating professional and engaging video projects. By mastering various methods of applying effects, utilizing tips for effective use, and troubleshooting common issues, you can enhance the visual appeal and storytelling of your videos. PowerDirector’s robust features and intuitive interface make it an excellent choice for editors of all skill levels, and with the techniques outlined in this guide, you’ll be well-equipped to handle any effect-related task with confidence.




