How to Apply Transitions to Text in PowerDirector
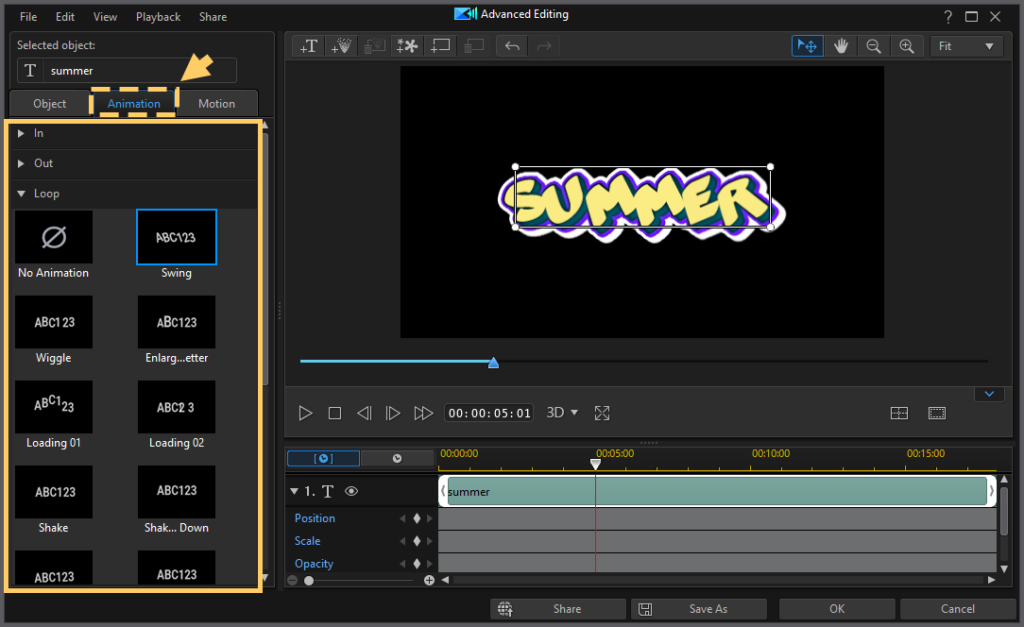
Applying transitions to text in CyberLink PowerDirector can elevate the visual appeal of your videos, making them more engaging and dynamic. Transitions can add a professional touch, enhancing the flow and coherence of your video project. This comprehensive guide will walk you through the various methods and techniques for applying transitions to text in PowerDirector, covering everything from basic steps to advanced customization options.
1. Introduction to Text Transitions
Text transitions are visual effects that help smoothly introduce or exit text elements in your video. They can be used to:
- Draw attention to key information.
- Smoothly transition between different sections.
- Enhance the overall aesthetic of the video.
PowerDirector provides a wide array of transition effects that can be applied to text, including fades, wipes, slides, and more.
2. Adding Text to Your Video
Before applying transitions, you need to add text to your video project. Follow these steps to add text in PowerDirector:
a. Open PowerDirector and Import Media
- Open Project: Launch PowerDirector and open your project or create a new one.
- Import Media: Click on the “Import Media” button to add your video clips to the Media Library.
b. Add Video to Timeline
- Drag and Drop: Drag your video clip from the Media Library to the timeline.
c. Adding Text
- Title Room: Click on the “Title Room” icon (represented by a ‘T’) on the left panel.
- Select a Title Template: Choose a text template that suits your needs. PowerDirector offers a variety of pre-designed templates.
- Drag to Timeline: Drag the selected text template to the timeline, placing it above the video track.
d. Customizing Text
- Edit Text: Double-click on the text layer in the timeline to open the Title Designer.
- Enter Text: Type in your desired text in the text box.
- Customize: Use the options available in the Title Designer to customize the font, size, color, and position of the text.
- Save: Click “OK” to apply the changes.
3. Applying Basic Transitions to Text
PowerDirector allows you to apply basic transitions to text easily. Here’s how to do it:
a. Accessing the Transition Room
- Transition Room: Click on the “Transition Room” icon on the left panel. The icon looks like two triangles pointing in different directions.
- Select a Transition: Browse through the various transition effects available.
b. Applying Transitions
- Drag and Drop: Drag the selected transition effect to the beginning or end of the text layer in the timeline.
- Adjust Duration: Adjust the duration of the transition by dragging the edges of the transition effect on the timeline.
c. Previewing the Transition
- Play Back: Click the play button to preview the transition effect.
- Fine-Tune: Make any necessary adjustments to the transition duration or text position.
4. Advanced Text Transition Techniques
For more advanced text transitions, you can use keyframes and the PiP Designer to create custom animations and effects.
a. Using Keyframes for Custom Transitions
Keyframes allow you to create custom animations and transitions for text. Here’s how to use them:
- Select Text Layer: Click on the text layer in the timeline to select it.
- Open PiP Designer: Click on the “Designer” button above the timeline and select “PiP Designer.”
- Enable Keyframes: In the PiP Designer, enable keyframes by clicking the “Keyframe” button.
b. Creating Custom Animations
- Set Start Position: Move the playhead to the beginning of the text layer and set the initial position, scale, and opacity of the text.
- Add Keyframe: Click the “Add Keyframe” button to save the starting values.
- Set End Position: Move the playhead to the end of the text layer and adjust the position, scale, and opacity to the desired ending values.
- Add Keyframe: Click the “Add Keyframe” button again to save the ending values.
- Preview Animation: Play back the animation to see the custom transition effect.
c. Fine-Tuning Keyframes
- Adjust Keyframes: Use the keyframe timeline to adjust the timing and smoothness of the transition.
- Easing Options: Apply easing options (such as ease-in, ease-out) to create smoother transitions.
5. Combining Transitions with Effects
You can combine text transitions with additional effects to create more dynamic and engaging text animations.
a. Applying Effects
- Effect Room: Click on the “Effect Room” icon on the left panel (represented by a spark icon).
- Select an Effect: Browse and select an effect that complements your text transition.
- Drag and Drop: Drag the effect to the text layer on the timeline.
b. Customizing Effects
- Effect Settings: Double-click on the text layer to open the Effect Settings panel.
- Adjust Parameters: Customize the effect parameters to match the style of your text transition.
6. Using Preset Text Animations
PowerDirector includes preset text animations that combine transitions and effects for quick and easy application.
a. Accessing Preset Animations
- Title Room: Open the Title Room by clicking the ‘T’ icon on the left panel.
- Preset Animations: Look for preset animations that include built-in transitions and effects.
b. Applying Preset Animations
- Drag and Drop: Drag the preset animation to the timeline, placing it above the video track.
- Customize: Double-click the text layer to open the Title Designer and customize the text.
7. Syncing Text Transitions with Audio
To make your text transitions more engaging, you can sync them with audio cues in your video.
a. Importing Audio
- Import Audio: Import your audio file into the Media Library.
- Add to Timeline: Drag the audio file to the audio track on the timeline.
b. Identifying Audio Cues
- Waveform Analysis: Enable the audio waveform display to identify peaks and troughs corresponding to audio cues.
- Mark Cues: Use markers (
Mkey) to mark specific audio cues on the timeline.
c. Syncing Transitions
- Align Text Layer: Move the text layer to align with the audio cues marked on the timeline.
- Adjust Transition Timing: Adjust the timing of the transitions to match the audio cues.
8. Exporting Your Video
After applying and customizing text transitions, it’s time to export your video.
a. Previewing
- Final Preview: Play back the entire project to ensure that the text transitions are smooth and synced correctly.
- Make Adjustments: Make any final adjustments to the transitions, text, or effects.
b. Exporting
- Produce: Click on the “Produce” button to open the export settings.
- Select Format: Choose the desired video format and quality settings.
- Export: Click “Start” to export the video with the applied text transitions.
9. Tips and Best Practices
To create professional and polished text transitions, consider the following tips and best practices:
a. Consistency
- Maintain Style: Use consistent fonts, colors, and styles throughout your video to maintain a cohesive look.
- Timing: Ensure that the timing of your text transitions matches the pace and rhythm of your video.
b. Less is More
- Avoid Overuse: Overusing transitions can make your video look cluttered and unprofessional. Use transitions sparingly and purposefully.
- Simple Effects: Sometimes, simple transitions like fades and slides can be more effective than complex animations.
c. Synchronization
- Sync with Audio: Sync text transitions with audio cues to create a more engaging and dynamic viewing experience.
- Use Markers: Utilize markers to keep track of important sync points on the timeline.
d. Experimentation
- Try Different Effects: Experiment with different transitions and effects to find the ones that best suit your video’s style and message.
- Combine Techniques: Combine manual keyframing with preset animations and effects to create unique and customized text transitions.
Conclusion
Applying transitions to text in CyberLink PowerDirector is a powerful way to enhance your video projects. By understanding and utilizing the various tools and techniques available, you can create professional, engaging, and visually appealing text transitions. Whether you are working on a simple project or a complex production, PowerDirector provides the flexibility and features needed to achieve your creative vision. Take the time to experiment, customize, and fine-tune your transitions to produce high-quality videos that captivate your audience. Happy editing!




