How to Customize Toolbars and Menus in BricsCAD
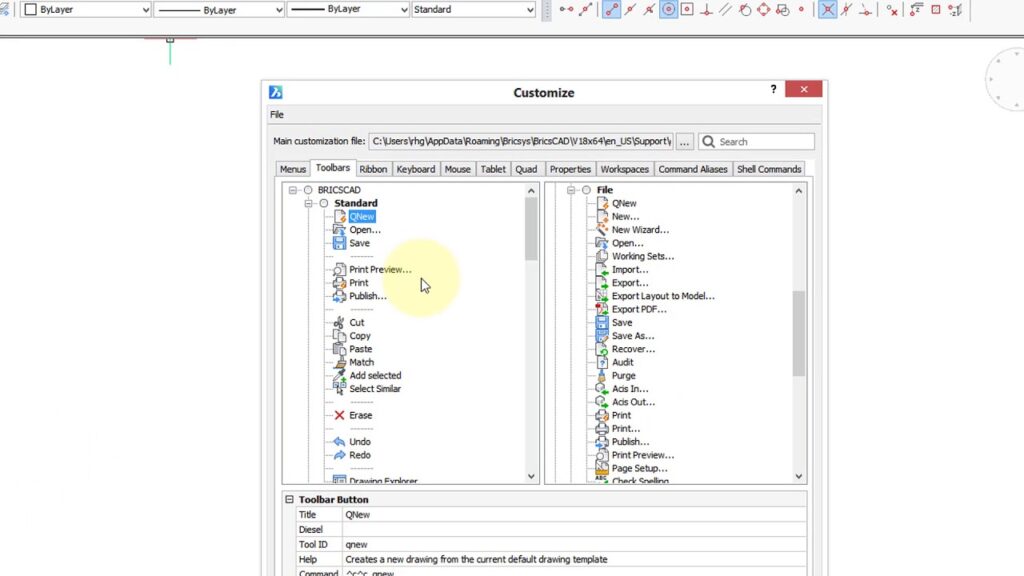
BricsCAD is a powerful CAD software that offers extensive customization options for its toolbars and menus. Tailoring the interface to suit your workflow can significantly enhance productivity and streamline your design process. This comprehensive guide covers everything you need to know about customizing toolbars and menus in BricsCAD, from basic configuration to advanced customization techniques.
Table of Contents
- Introduction to Customization in BricsCAD
- Importance of Customization
- Overview of Customization Options
- Getting Started with Customization
- Accessing Customization Tools
- Understanding the Customization Interface
- Customizing Toolbars
- Adding and Removing Toolbars
- Adding Commands to Toolbars
- Creating Custom Toolbars
- Customizing Menus
- Editing Existing Menus
- Creating Custom Menus
- Organizing Menu Items
- Advanced Customization Techniques
- Using Macros in Toolbars and Menus
- Customizing Context Menus
- Importing and Exporting Customizations
- Managing Customization Files
- Understanding Customization Files (CUI, CUIX)
- Backing Up and Restoring Customizations
- Sharing Customizations with Others
- Practical Applications of Customization
- Streamlining Common Tasks
- Enhancing Productivity with Custom Workflows
- Tailoring the Interface for Specific Projects
- Troubleshooting Customization Issues
- Common Problems and Solutions
- Resetting to Default Settings
- Getting Help and Support
- Conclusion
1. Introduction to Customization in BricsCAD
Importance of Customization
Customization in BricsCAD allows users to tailor the software to their specific needs and preferences. This can lead to:
- Increased Efficiency: By placing frequently used commands and tools within easy reach, users can complete tasks faster.
- Enhanced Productivity: Customized toolbars and menus can streamline workflows and reduce the time spent navigating through the software.
- Personalized Experience: Users can create a workspace that suits their individual working style, improving comfort and ease of use.
Overview of Customization Options
BricsCAD offers a variety of customization options, including:
- Toolbars: Add, remove, and rearrange toolbars to suit your needs.
- Menus: Edit existing menus or create new ones to organize commands and tools logically.
- Context Menus: Customize right-click menus to include the commands you use most often.
- Macros: Create macros to automate repetitive tasks and add them to toolbars or menus.
2. Getting Started with Customization
Accessing Customization Tools
- Customization Dialog: Access the customization dialog by typing
CUIin the command line or selectingTools>Customizefrom the menu. - Workspace Switching: Ensure you are in the appropriate workspace (e.g., Drafting, 3D Modeling) as different workspaces may have different toolbar and menu configurations.
Understanding the Customization Interface
- Customization Dialog Layout: The customization dialog is divided into several sections:
- Workspaces: Manage different workspaces and their associated toolbars and menus.
- Toolbars: View and edit existing toolbars or create new ones.
- Menus: View and edit existing menus or create new ones.
- Commands: Browse and add commands to toolbars and menus.
- Using the Customization Dialog:
- Drag and Drop: Commands can be dragged and dropped into toolbars and menus for easy customization.
- Properties Panel: Modify properties of toolbars, menus, and commands in the properties panel.
3. Customizing Toolbars
Adding and Removing Toolbars
- Adding Toolbars:
- Open the customization dialog (
CUI). - Navigate to the
Toolbarssection. - Right-click and select
New Toolbarto create a new toolbar. - Name the toolbar and start adding commands by dragging them from the
Commandslist.
- Open the customization dialog (
- Removing Toolbars:
- In the customization dialog, locate the toolbar you want to remove.
- Right-click on the toolbar and select
Deleteto remove it from the interface.
Adding Commands to Toolbars
- Finding Commands:
- Browse the
Commandslist in the customization dialog. - Use the search function to quickly find specific commands.
- Browse the
- Adding Commands:
- Drag the desired command from the
Commandslist to the target toolbar. - Position the command within the toolbar by dragging it to the desired location.
- Drag the desired command from the
Creating Custom Toolbars
- Creating a New Toolbar:
- Open the customization dialog and navigate to the
Toolbarssection. - Right-click and select
New Toolbar. - Name the toolbar and start adding commands.
- Open the customization dialog and navigate to the
- Customizing Toolbar Appearance:
- Modify the properties of the toolbar, such as icon size and button style, in the properties panel.
- Arrange commands within the toolbar for optimal accessibility.
4. Customizing Menus
Editing Existing Menus
- Accessing Menus:
- Open the customization dialog and navigate to the
Menussection. - Locate the menu you want to edit.
- Open the customization dialog and navigate to the
- Editing Menu Items:
- Drag commands from the
Commandslist into the menu structure. - Rearrange menu items by dragging them to new positions.
- Drag commands from the
Creating Custom Menus
- Creating a New Menu:
- In the customization dialog, right-click in the
Menussection and selectNew Menu. - Name the menu and start adding commands.
- In the customization dialog, right-click in the
- Organizing Menu Items:
- Group related commands together to create logical categories.
- Use separators to visually divide different sections of the menu.
5. Advanced Customization Techniques
Using Macros in Toolbars and Menus
- Creating Macros:
- Define macros to automate repetitive tasks using the
Macrocommand. - Save the macro with a descriptive name.
- Define macros to automate repetitive tasks using the
- Adding Macros to Toolbars and Menus:
- Open the customization dialog and navigate to the
Commandslist. - Drag the macro command into the desired toolbar or menu.
- Open the customization dialog and navigate to the
Customizing Context Menus
- Editing Context Menus:
- Access the
Context Menussection in the customization dialog. - Add, remove, or rearrange commands in the right-click context menus.
- Access the
- Creating Custom Context Menus:
- Create new context menus by right-clicking in the
Context Menussection and selectingNew Context Menu. - Name the context menu and add relevant commands.
- Create new context menus by right-clicking in the
Importing and Exporting Customizations
- Exporting Customizations:
- Open the customization dialog and select
Exportto save your customizations as a CUIX file. - Choose a location to save the file for future use or sharing.
- Open the customization dialog and select
- Importing Customizations:
- Open the customization dialog and select
Importto load customizations from a CUIX file. - Browse to the file location and import the customizations.
- Open the customization dialog and select
6. Managing Customization Files
Understanding Customization Files (CUI, CUIX)
- CUI Files: Legacy customization files used in older versions of BricsCAD.
- CUIX Files: XML-based customization files that support a wider range of customization options and are used in newer versions of BricsCAD.
Backing Up and Restoring Customizations
- Backing Up Customizations:
- Regularly export your customizations to a CUIX file to create backups.
- Store backup files in a secure location.
- Restoring Customizations:
- Import customizations from a CUIX file to restore a previous configuration.
- Use backup files to recover from accidental changes or system failures.
Sharing Customizations with Others
- Export Customizations:
- Export your customizations to a CUIX file.
- Share CUIX Files:
- Share the CUIX file with colleagues or team members.
- Import Customizations:
- Import the shared CUIX file to apply the customizations on other systems.
7. Practical Applications of Customization
Streamlining Common Tasks
- Frequently Used Commands:
- Add frequently used commands to custom toolbars for quick access.
- Task-Specific Toolbars:
- Create toolbars tailored to specific tasks or projects to streamline workflows.
Enhancing Productivity with Custom Workflows
- Macro Automation:
- Use macros to automate repetitive tasks and add them to toolbars or menus.
- Context-Sensitive Menus:
- Customize context menus to include relevant commands for specific elements or tasks.
Tailoring the Interface for Specific Projects
- Project-Specific Toolbars:
- Create custom toolbars with commands and tools specific to a particular project.
- Project-Specific Menus:
- Organize project-specific commands in custom menus for easy access.
8. Troubleshooting Customization Issues
Common Problems and Solutions
- Missing Toolbars or Menus:
- Check the customization dialog to ensure the toolbar or menu is enabled.
- Reset the workspace to default settings if necessary.
- Command Errors:
- Verify that commands are correctly assigned and not conflicting with other commands.
Resetting to Default Settings
- Restore Defaults:
- Use the
Resetoption in the customization dialog to restore default settings.
- Use the
- Backup Before Reset:
- Export your current customizations before resetting to avoid losing custom configurations.
Getting Help and Support
- BricsCAD Documentation:
- Refer to the official BricsCAD documentation for detailed instructions and troubleshooting tips.
- Online Forums:
- Join BricsCAD user forums to ask questions and share knowledge with other users.
- Technical Support:
- Contact BricsCAD technical support for assistance with complex customization issues.
9. Conclusion
Customizing toolbars and menus in BricsCAD is a powerful way to tailor the software to your specific needs and enhance your productivity. By understanding the customization interface, creating custom toolbars and menus, using advanced techniques like macros, and managing customization files effectively, you can optimize your BricsCAD workspace for maximum efficiency. Whether you are working on architectural designs, mechanical drawings, or product development, the insights provided in this guide will help you create a personalized and efficient BricsCAD environment for your projects.




