How to Import an Existing Project into Autodesk Electrical
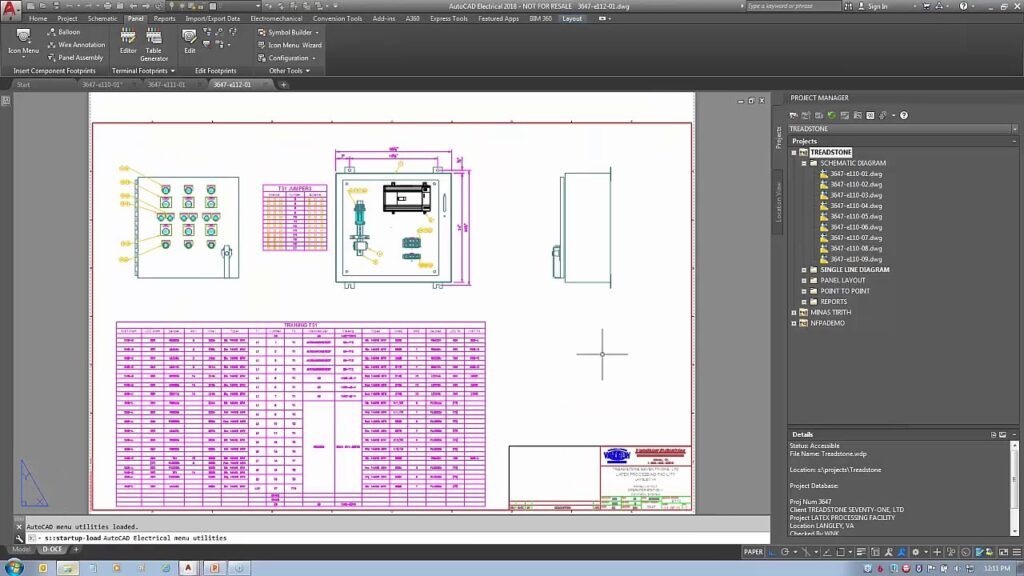
Importing an existing project into Autodesk Electrical is a critical process that involves several steps to ensure that all data, configurations, and drawings are correctly transferred and organized within the new environment. This comprehensive guide will walk you through each step of the process, from preparing the project files for import to verifying that everything has been correctly imported. By following these steps, you can ensure a smooth and efficient transition of your projects into Autodesk Electrical.
1. Preparing for Import
Before starting the import process, it’s crucial to prepare both your Autodesk Electrical environment and the project files that you intend to import.
Check System Requirements
- System Compatibility: Ensure that your system meets the requirements for running Autodesk Electrical. This includes sufficient RAM, disk space, and a compatible operating system.
- Software Version: Verify that you are using a compatible version of Autodesk Electrical that can import the project files. If necessary, update your software to the latest version.
Gather Project Files
- Source Files: Collect all relevant project files, including drawings, databases, and configuration files. Ensure that these files are in a supported format for Autodesk Electrical.
- Project Documentation: Gather any documentation or reference materials that might be needed during the import process. This can include project specifications, component lists, and wiring diagrams.
Backup Existing Data
- Backup Existing Projects: Create backups of any existing projects in Autodesk Electrical. This ensures that your current work is safe in case any issues arise during the import process.
- Backup Source Files: Before making any modifications, create a backup of the source project files to avoid data loss.
2. Setting Up the Import Environment
Create a New Project
- Launch Autodesk Electrical: Open Autodesk Electrical from your desktop or start menu.
- Access Project Manager: From the main toolbar, click on the ‘Project Manager’ icon to open the Project Manager window.
- New Project: Click on the ‘New Project’ button. Enter a name for the new project and specify a location where the project files will be saved. This new project will serve as the destination for the imported files.
Configure Project Settings
- Project Properties: Right-click on the new project name in the Project Manager and select ‘Properties’.
- General Settings: Enter the project description, number, and any other relevant details.
- Electrical Standards: Configure the electrical standards to match those of the source project. This includes selecting the appropriate standard (e.g., IEC, ANSI) and setting default wire numbers, cross-referencing, and drawing formats.
Prepare the Workspace
- Component Libraries: Ensure that the necessary component libraries are available in Autodesk Electrical. Import any custom libraries from the source project if needed.
- Templates and Styles: Import any custom templates and styles from the source project to maintain consistency.
3. Importing Project Files
Importing Drawings
- Drawing Import Tool: In the Project Manager, right-click on the project name and select ‘Import Drawings’.
- Select Drawings: Navigate to the folder containing the source drawings. Select the drawings you want to import and click ‘Open’.
- Import Settings: Configure the import settings to ensure that layers, line types, and other drawing properties are correctly mapped. Click ‘OK’ to start the import process.
Importing Component Data
- Component Import Tool: Access the component import tool from the main toolbar. This tool allows you to import component data from external databases or files.
- Select Source File: Choose the file containing the component data (e.g., a CSV or XML file). Ensure that the file format is supported by Autodesk Electrical.
- Map Fields: Map the fields in the source file to the corresponding fields in Autodesk Electrical. This ensures that component data is correctly imported.
- Import Data: Click ‘Import’ to transfer the component data into the new project.
Importing Wiring Data
- Wire Import Tool: Access the wire import tool from the main toolbar.
- Select Source File: Choose the file containing the wiring data. Ensure that the file format is compatible with Autodesk Electrical.
- Configure Settings: Configure the import settings to ensure that wire properties such as color, gauge, and layer are correctly mapped.
- Import Wires: Click ‘Import’ to transfer the wiring data into the new project.
Importing BOM and Reports
- BOM Import Tool: If the source project includes a Bill of Materials (BOM) or other reports, use the BOM import tool to transfer this data.
- Select Source File: Choose the file containing the BOM data.
- Map Fields: Map the fields in the source file to the corresponding fields in Autodesk Electrical.
- Import BOM: Click ‘Import’ to transfer the BOM data into the new project.
4. Verifying the Import
Open and Review Drawings
- Open Drawings: In the Project Manager, double-click on each imported drawing to open it in the drawing editor.
- Check Layers and Styles: Verify that all layers, line types, and styles are correctly imported and displayed.
- Component Placement: Check that all components are correctly placed and labeled.
Verify Component Data
- Component Manager: Open the Component Manager from the main toolbar.
- Check Components: Verify that all imported components are listed and that their properties match those in the source project.
Verify Wiring Data
- Wire Manager: Open the Wire Manager from the main toolbar.
- Check Wires: Verify that all imported wires are listed and that their properties match those in the source project.
Verify BOM and Reports
- Generate Reports: Generate the Bill of Materials and other reports from the new project.
- Compare Data: Compare the generated reports with those from the source project to ensure that all data is correctly imported.
5. Resolving Import Issues
Common Import Issues
- Missing Components: If some components are missing, check that all required libraries are imported and that the source files are complete.
- Layer Mismatches: If there are layer mismatches, adjust the layer mappings in the import settings and re-import the drawings.
- Data Corruption: If any data appears corrupted, verify the integrity of the source files and try re-importing.
Troubleshooting Tools
- Error Logs: Check the error logs generated during the import process for detailed information about any issues.
- Autodesk Support: If you encounter persistent issues, consult the Autodesk support resources or contact Autodesk customer support for assistance.
6. Organizing the Imported Project
Create Project Folders
- Organize Drawings: In the Project Manager, create folders to organize the imported drawings. This helps keep the project structured and manageable.
- Move Drawings: Drag and drop drawings into the appropriate folders.
Cross-Referencing
- Enable Cross-Referencing: Ensure that cross-referencing is enabled in the project settings.
- Manual Cross-References: If necessary, manually create cross-references for components and wires to maintain consistency.
Update Project Documentation
- Update Documentation: Update any project documentation to reflect the new project structure and imported data.
- Create Backup: Create a backup of the new project to ensure that all data is safe and can be restored if needed.
7. Collaborating with Team Members
Share Project Files
- Network Drive: Save the project folder on a shared network drive accessible to all team members.
- Cloud Storage: Use cloud storage services like Autodesk Drive or other third-party services to share project files.
Version Control
- Versioning System: Implement a versioning system to track changes and maintain a history of project files.
- File Naming Conventions: Use consistent file naming conventions to avoid confusion and ensure that everyone is working on the correct version.
Project Permissions
- Set Permissions: Set appropriate permissions for team members to ensure that only authorized personnel can modify project files.
- User Roles: Define user roles and responsibilities within the project to streamline collaboration.
8. Finalizing the Import
Conduct a Final Review
- Final Check: Conduct a final review of the imported project to ensure that all data is correctly transferred and organized.
- Project Audit: Use the built-in project audit tools in Autodesk Electrical to identify and resolve any remaining issues.
Generate Final Reports
- Generate Reports: Generate final reports, including the Bill of Materials, wiring lists, and component summaries.
- Review Reports: Review the reports to ensure accuracy and completeness.
Project Approval
- Client Review: If the project involves a client, present the final project for review and approval.
- Team Approval: Obtain approval from key team members and stakeholders to finalize the project.
9. Best Practices for Future Imports
Standardize Import Procedures
- Create a Checklist: Develop a standardized checklist for importing projects to ensure consistency and completeness.
- Document Procedures: Document the import procedures and share them with your team.
Regular Backups
- Schedule Backups: Schedule regular backups of your Autodesk Electrical projects to prevent data loss.
- Backup Procedures: Develop and document backup procedures to ensure that all team members know how to create and restore backups.
Continuous Learning
- Training: Provide regular training for your team on Autodesk Electrical and the import process to keep skills up to date.
- Updates: Stay informed about new features and updates in Autodesk Electrical to continuously improve your import process.
Conclusion
Importing an existing project into Autodesk Electrical is a detailed process that requires careful planning and execution. By following this comprehensive guide, you can ensure that your projects are imported smoothly and efficiently, maintaining the integrity and organization of your electrical designs. Regularly updating your skills and staying informed about best practices in Autodesk Electrical will further enhance your ability to manage and import projects effectively. Happy importing!




