How to Import/Export Data Between AutoCAD Electrical and Other Software
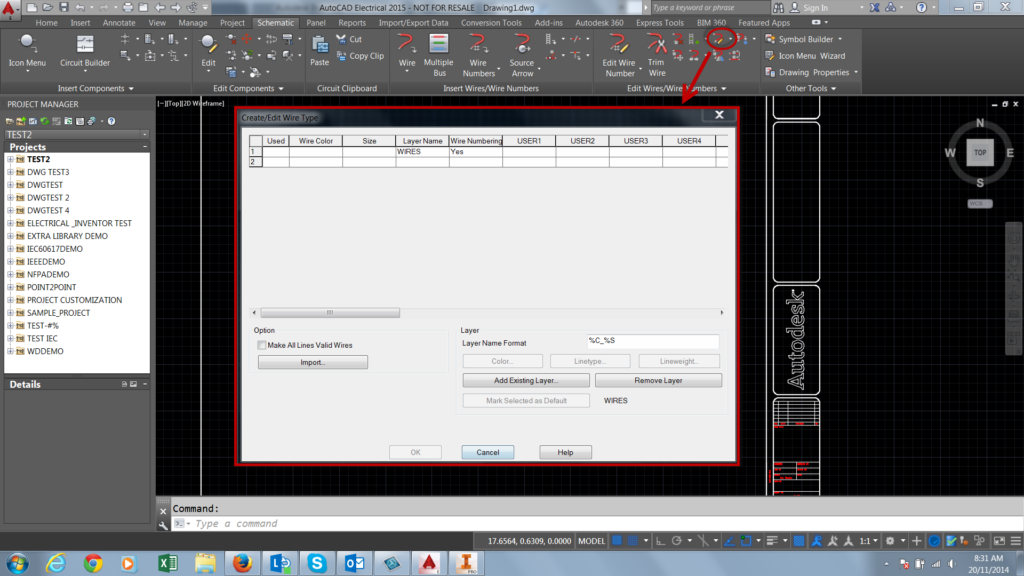
Integrating AutoCAD Electrical with other software through data import/export is crucial for seamless workflows, enhanced collaboration, and maintaining data integrity across different platforms. This comprehensive guide will cover various methods, best practices, troubleshooting tips, and real-world applications of importing and exporting data between AutoCAD Electrical and other software.
Table of Contents
- Introduction
- 1.1 Overview of AutoCAD Electrical
- 1.2 Importance of Data Interchange
- 1.3 Prerequisites
- File Formats for Data Exchange
- 2.1 DWG and DXF Formats
- 2.2 XML and XLS Formats
- 2.3 IDF and IDX Formats
- 2.4 Other Common Formats
- Exporting Data from AutoCAD Electrical
- 3.1 Exporting to DWG/DXF
- 3.2 Exporting to XML/XLS
- 3.3 Exporting to IDF/IDX
- 3.4 Custom Export Methods
- Importing Data into AutoCAD Electrical
- 4.1 Importing DWG/DXF Files
- 4.2 Importing XML/XLS Files
- 4.3 Importing IDF/IDX Files
- 4.4 Custom Import Methods
- Integrating with Other CAD Software
- 5.1 AutoCAD
- 5.2 Autodesk Inventor
- 5.3 SolidWorks
- 5.4 Revit
- Integrating with PLM Systems
- 6.1 Overview of PLM Systems
- 6.2 Configuring PLM Integration
- 6.3 Data Synchronization with PLM
- Integrating with ERP Systems
- 7.1 Overview of ERP Systems
- 7.2 Configuring ERP Integration
- 7.3 Data Synchronization with ERP
- Data Management Best Practices
- 8.1 Standardizing Data Formats
- 8.2 Maintaining Data Integrity
- 8.3 Version Control and Backup
- Advanced Data Interchange Techniques
- 9.1 Using APIs for Custom Integration
- 9.2 Scripting and Automation
- 9.3 Cloud-Based Data Exchange
- Troubleshooting Data Exchange Issues
- 10.1 Common Issues and Solutions
- 10.2 Tools for Debugging and Analysis
- 10.3 Getting Help and Support
- Case Studies and Real-World Applications
- 11.1 Industry Examples
- 11.2 Lessons Learned
- 11.3 Future Trends in Data Interchange
1. Introduction
1.1 Overview of AutoCAD Electrical
AutoCAD Electrical is a specialized version of AutoCAD tailored for electrical control system designers. It provides comprehensive tools for creating electrical schematics, panel layouts, and related documentation, enabling designers to automate tasks, manage projects efficiently, and ensure compliance with industry standards.
1.2 Importance of Data Interchange
Data interchange between AutoCAD Electrical and other software applications is critical for several reasons:
- Enhanced Collaboration: Facilitates better communication between different teams (e.g., electrical and mechanical design teams).
- Efficiency: Streamlines workflows by automating data transfer, reducing manual entry, and minimizing errors.
- Consistency: Ensures that data is consistent across different platforms, reducing the risk of discrepancies.
- Integration: Allows for integration with other enterprise systems such as PLM (Product Lifecycle Management) and ERP (Enterprise Resource Planning) systems.
1.3 Prerequisites
Before proceeding with data interchange, ensure the following prerequisites:
- Licensed versions of AutoCAD Electrical and the target software.
- Basic knowledge of using both AutoCAD Electrical and the target software.
- Administrative rights to install and configure necessary software.
- A clear understanding of the project requirements and workflows.
2. File Formats for Data Exchange
2.1 DWG and DXF Formats
DWG and DXF are native file formats for AutoCAD-based applications, widely used for 2D and 3D drawings.
- DWG: Proprietary format that stores design data and metadata.
- DXF: ASCII or binary file format that facilitates data interoperability between AutoCAD and other CAD software.
2.2 XML and XLS Formats
XML and XLS formats are used for exchanging structured data.
- XML (Extensible Markup Language): A flexible, text-based format suitable for representing complex data structures.
- XLS (Excel Spreadsheet): A spreadsheet format used for tabular data, which can be easily manipulated using Microsoft Excel or other spreadsheet software.
2.3 IDF and IDX Formats
IDF and IDX formats are used for exchanging PCB (Printed Circuit Board) design data.
- IDF (Intermediate Data Format): Used to exchange PCB layout data between electrical CAD and mechanical CAD software.
- IDX (Incremental Design Exchange): A newer format for incremental updates to PCB designs, supporting more detailed data exchange.
2.4 Other Common Formats
Other formats include CSV (Comma-Separated Values) for simple tabular data, PDF for documentation, and STEP/ IGES for 3D CAD data.
3. Exporting Data from AutoCAD Electrical
3.1 Exporting to DWG/DXF
Steps:
- Open the Project:
- Open the AutoCAD Electrical project that you want to export.
- Select Export Option:
- Go to the File menu, select Export, and choose DWG or DXF.
- Configure Export Settings:
- Configure the export settings, such as layers, scales, and units.
- Export Files:
- Choose the destination folder and export the files.
3.2 Exporting to XML/XLS
Steps:
- Open the Project:
- Open the AutoCAD Electrical project that you want to export.
- Generate Reports:
- Use the reporting tools to generate reports in XML or XLS format.
- Export Reports:
- Save the generated reports to the desired location.
3.3 Exporting to IDF/IDX
Steps:
- Open the Project:
- Open the AutoCAD Electrical project that you want to export.
- Select Export Option:
- Go to the File menu, select Export, and choose IDF or IDX.
- Configure Export Settings:
- Configure the export settings, such as board outlines, components, and layers.
- Export Files:
- Choose the destination folder and export the files.
3.4 Custom Export Methods
Steps:
- Identify Requirements:
- Identify the specific requirements for the custom export format.
- Develop Export Script:
- Use scripting languages such as AutoLISP or VBA to develop a custom export script.
- Run Script:
- Run the script to export data in the desired format.
4. Importing Data into AutoCAD Electrical
4.1 Importing DWG/DXF Files
Steps:
- Open AutoCAD Electrical:
- Open AutoCAD Electrical and create or open a project.
- Select Import Option:
- Go to the File menu, select Import, and choose DWG or DXF.
- Configure Import Settings:
- Configure the import settings, such as layers, scales, and units.
- Import Files:
- Select the files to import and complete the import process.
4.2 Importing XML/XLS Files
Steps:
- Open AutoCAD Electrical:
- Open AutoCAD Electrical and create or open a project.
- Generate Reports:
- Use the reporting tools to import data from XML or XLS files.
- Import Reports:
- Select the files to import and complete the import process.
4.3 Importing IDF/IDX Files
Steps:
- Open AutoCAD Electrical:
- Open AutoCAD Electrical and create or open a project.
- Select Import Option:
- Go to the File menu, select Import, and choose IDF or IDX.
- Configure Import Settings:
- Configure the import settings, such as board outlines, components, and layers.
- Import Files:
- Select the files to import and complete the import process.
4.4 Custom Import Methods
Steps:
- Identify Requirements:
- Identify the specific requirements for the custom import format.
- Develop Import Script:
- Use scripting languages such as AutoLISP or VBA to develop a custom import script.
- Run Script:
- Run the script to import data in the desired format.
5. Integrating with Other CAD Software
5.1 AutoCAD
Steps:
- Export from AutoCAD Electrical:
- Export data from AutoCAD Electrical to DWG or DXF format.
- Import into AutoCAD:
- Open AutoCAD and import the DWG or DXF file.
- Verify Data:
- Verify that the imported data is accurate and complete.
5.2 Autodesk Inventor
Steps:
- Export from AutoCAD Electrical:
- Export data from AutoCAD Electrical to XML or IDX format.
- Import into Inventor:
- Open Inventor and import the XML or IDX file.
- Synchronize Data:
- Use the electromechanical link to synchronize data between AutoCAD Electrical and Inventor.
5.3 SolidWorks
Steps:
- Export from AutoCAD Electrical:
- Export data from AutoCAD Electrical to DXF or IDF format.
- Import into SolidWorks:
- Open SolidWorks and import the DXF or IDF file.
- Verify Data:
- Verify that the imported data is accurate and complete.
5.4 Revit
Steps:
- Export from AutoCAD Electrical:
- Export data from AutoCAD Electrical to DWG or DXF format.
- Import into Revit:
- Open Revit and import the DWG or DXF file.
- Verify Data:
- Verify that the imported data is accurate and complete.
6. Integrating with PLM Systems
6.1 Overview of PLM Systems
PLM (Product Lifecycle Management) systems manage the entire lifecycle of a product from inception, through engineering design and manufacturing, to service and disposal.
6.2 Configuring PLM Integration
Steps:
- Select a PLM System:
- Choose a PLM system that supports integration with AutoCAD Electrical.
- Install PLM Connector:
- Install and configure the PLM connector for AutoCAD Electrical.
- Configure Data Mapping:
- Configure the data mapping between AutoCAD Electrical and the PLM system.
6.3 Data Synchronization with PLM
Steps:
- Initiate Data Sync:
- Initiate data synchronization from AutoCAD Electrical to the PLM system.
- Resolve Conflicts:
- Resolve any data conflicts that arise during synchronization.
- Verify Data:
- Verify that the data in the PLM system is accurate and complete.
7. Integrating with ERP Systems
7.1 Overview of ERP Systems
ERP (Enterprise Resource Planning) systems integrate and manage main business processes in real-time, mediated by software and technology.
7.2 Configuring ERP Integration
Steps:
- Select an ERP System:
- Choose an ERP system that supports integration with AutoCAD Electrical.
- Install ERP Connector:
- Install and configure the ERP connector for AutoCAD Electrical.
- Configure Data Mapping:
- Configure the data mapping between AutoCAD Electrical and the ERP system.
7.3 Data Synchronization with ERP
Steps:
- Initiate Data Sync:
- Initiate data synchronization from AutoCAD Electrical to the ERP system.
- Resolve Conflicts:
- Resolve any data conflicts that arise during synchronization.
- Verify Data:
- Verify that the data in the ERP system is accurate and complete.
8. Data Management Best Practices
8.1 Standardizing Data Formats
Standardizing data formats ensures consistency and compatibility across different software applications.
Steps:
- Define Standard Formats:
- Define standard data formats for different types of data (e.g., DWG, DXF, XML).
- Use Templates:
- Use templates to enforce standard formats in AutoCAD Electrical and other software.
- Verify Compliance:
- Regularly verify that data conforms to the defined standard formats.
8.2 Maintaining Data Integrity
Maintaining data integrity ensures that the data is accurate, consistent, and reliable.
Steps:
- Implement Validation Checks:
- Implement validation checks to ensure data integrity during import/export.
- Regular Audits:
- Conduct regular audits to identify and rectify data integrity issues.
- Data Backup:
- Regularly backup data to prevent data loss.
8.3 Version Control and Backup
Version control and backup practices ensure that changes to data are tracked and recoverable.
Steps:
- Use Version Control Systems:
- Use version control systems to track changes to data files.
- Regular Backups:
- Perform regular backups to secure copies of data files.
- Restore Procedures:
- Establish and test data restore procedures to ensure quick recovery in case of data loss.
9. Advanced Data Interchange Techniques
9.1 Using APIs for Custom Integration
APIs (Application Programming Interfaces) allow for custom integration between AutoCAD Electrical and other software.
Steps:
- Learn the API:
- Familiarize yourself with the APIs for AutoCAD Electrical and the target software.
- Develop Integration Scripts:
- Use the APIs to develop scripts for custom data integration.
- Test Integration:
- Thoroughly test the custom integration to ensure it works correctly.
9.2 Scripting and Automation
Scripting and automation can streamline data interchange tasks and improve efficiency.
Steps:
- Identify Automation Opportunities:
- Identify repetitive tasks that can be automated.
- Develop Scripts:
- Use scripting languages such as AutoLISP, VBA, or Python to develop automation scripts.
- Implement and Test Scripts:
- Implement the scripts and thoroughly test them to ensure they work as expected.
9.3 Cloud-Based Data Exchange
Cloud-based data exchange facilitates collaboration and data sharing across different locations.
Steps:
- Select a Cloud Platform:
- Choose a cloud platform that supports AutoCAD Electrical and other software.
- Set Up Cloud Storage:
- Set up cloud storage for project data.
- Configure Data Sync:
- Configure data synchronization between local systems and the cloud.
- Verify Data Integrity:
- Regularly verify that the data in the cloud is accurate and complete.
10. Troubleshooting Data Exchange Issues
10.1 Common Issues and Solutions
Issue: Data Synchronization Errors Solution: Verify the synchronization settings and ensure that both applications are correctly configured.
Issue: File Format Incompatibility Solution: Use compatible file formats and ensure that the correct import/export settings are applied.
Issue: Data Loss During Transfer Solution: Implement robust data backup procedures and verify data integrity before and after transfer.
10.2 Tools for Debugging and Analysis
Steps:
- Use Built-In Tools:
- Use built-in debugging and analysis tools in AutoCAD Electrical and other software.
- Third-Party Tools:
- Use third-party tools for advanced debugging and analysis.
- Log Files:
- Analyze log files to identify and resolve data exchange issues.
10.3 Getting Help and Support
Steps:
- Official Support:
- Access official support resources from Autodesk and other software vendors.
- Community Forums:
- Participate in community forums to seek help and share knowledge with other users.
- Online Tutorials:
- Use online tutorials and courses to learn more about data interchange techniques.
11. Case Studies and Real-World Applications
11.1 Industry Examples
Manufacturing Industry:
- Companies in the manufacturing industry use data interchange to integrate AutoCAD Electrical with ERP systems for better production planning and control.
Automotive Industry:
- The automotive industry uses data interchange to synchronize design data between electrical and mechanical CAD software, ensuring accurate and efficient vehicle design.
Aerospace Industry:
- Aerospace companies use data interchange to integrate AutoCAD Electrical with PLM systems, ensuring comprehensive management of product lifecycle data.
11.2 Lessons Learned
Effective Communication:
- Ensure effective communication between different teams to avoid misunderstandings and errors.
Thorough Testing:
- Thoroughly test data interchange processes to identify and resolve any issues before they impact the project.
Continuous Improvement:
- Continuously improve data interchange processes based on feedback and lessons learned from previous projects.
11.3 Future Trends in Data Interchange
Increased Automation:
- Future trends indicate increased automation in data interchange processes, reducing manual effort and improving efficiency.
Enhanced Collaboration Tools:
- Enhanced collaboration tools will facilitate better communication and coordination between different teams.
Integration with IoT:
- Integration with IoT (Internet of Things) will enable real-time data exchange and monitoring, enhancing the overall efficiency of design and manufacturing processes.
By following the steps outlined in this guide, you can effectively import and export data between AutoCAD Electrical and other software applications, ensuring seamless collaboration and efficient project workflows. Leveraging advanced techniques such as using APIs and automating data interchange tasks can further enhance efficiency and productivity. Regular maintenance, effective troubleshooting, and continuous improvement will ensure successful data interchange and project outcomes.




