How to Install ANSYS Software
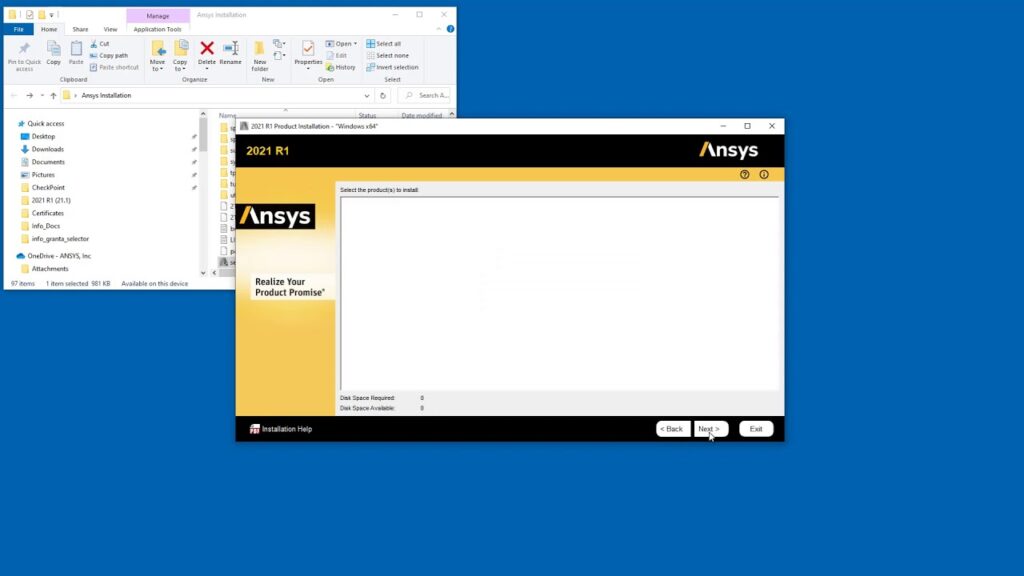
ANSYS is a powerful simulation software used by engineers and designers across various industries to perform finite element analysis (FEA), computational fluid dynamics (CFD), and other types of simulations. Proper installation of ANSYS software is crucial to ensure optimal performance and reliability. This comprehensive guide will walk you through the step-by-step process of installing ANSYS software on your computer, covering prerequisites, installation procedures, post-installation configurations, and troubleshooting tips.
Table of Contents
- Introduction to ANSYS
- System Requirements
- Pre-Installation Steps
- Creating an ANSYS Account
- Downloading the ANSYS Software
- Installation Steps
- Windows Installation
- Linux Installation
- Mac Installation
- License Configuration
- Post-Installation Configuration
- Setting Up Environment Variables
- Configuring Network License
- Updating ANSYS Software
- Common Issues and Troubleshooting
- Verification of Installation
- Conclusion
1. Introduction to ANSYS
ANSYS software provides a suite of tools for performing simulations across a range of physical phenomena, including structural, thermal, electromagnetic, and fluid dynamics simulations. These tools are essential for product design, testing, and optimization in industries such as aerospace, automotive, electronics, and energy.
2. System Requirements
Before installing ANSYS, ensure your system meets the minimum hardware and software requirements. Here are the general system requirements for ANSYS:
Hardware Requirements
- Processor: Multi-core Intel or AMD processor
- Memory: At least 16 GB RAM (32 GB or more recommended for large models)
- Storage: At least 50 GB of free disk space
- Graphics Card: Dedicated graphics card with OpenGL support
Software Requirements
- Operating System: Windows 10/8.1/7 (64-bit), Linux (various distributions), macOS (limited support)
- Additional Software: Microsoft Visual C++ Redistributable, .NET Framework (for Windows), appropriate compilers for Linux
3. Pre-Installation Steps
Creating an ANSYS Account
- Visit the ANSYS Website: Navigate to the ANSYS website (https://www.ansys.com).
- Sign Up: Click on the “Login” button and select “Create an Account.”
- Fill Out the Form: Provide your personal and professional information.
- Verify Email: Check your email for a verification link from ANSYS and complete the registration process.
Downloading the ANSYS Software
- Login: Log in to your ANSYS account.
- Download Center: Navigate to the “Download Center” from the main menu.
- Select Product: Choose the ANSYS product you want to download (e.g., ANSYS Workbench, ANSYS Fluent).
- Select Version: Select the version you want to download.
- Download: Click on the download link and save the installer file to your computer.
4. Installation Steps
Windows Installation
- Run the Installer:
- Locate the downloaded installer file (usually named
ANSYS_Version_Installer.exe). - Right-click the file and select “Run as Administrator.”
- Locate the downloaded installer file (usually named
- Welcome Screen:
- The installer will launch the ANSYS Installation Manager.
- Click “Install ANSYS Products.”
- License Agreement:
- Read and accept the license agreement.
- Click “Next.”
- Select Installation Directory:
- Choose the directory where you want to install ANSYS.
- Click “Next.”
- Select Products to Install:
- Select the ANSYS products you wish to install (e.g., ANSYS Mechanical, ANSYS Fluent).
- Click “Next.”
- Specify Licensing Information:
- Enter the license server information if you have a network license.
- Click “Next.”
- Configure Additional Settings:
- Customize additional settings as needed.
- Click “Next.”
- Begin Installation:
- Review the summary of selected options.
- Click “Install” to begin the installation process.
- Installation Complete:
- Once the installation is complete, click “Finish.”
- Restart your computer if prompted.
Linux Installation
- Extract the Installer:
- Open a terminal and navigate to the directory containing the downloaded installer.
- Extract the installer using the command:
tar -xvf ANSYS_Version_Linux.tar.gz.
- Run the Installer:
- Navigate to the extracted directory.
- Run the installation script:
./INSTALL.
- Follow On-Screen Instructions:
- Follow the prompts to complete the installation.
- Provide the necessary information such as installation directory, products to install, and license server details.
- Post-Installation:
- Configure environment variables and paths as needed.
- Restart your computer if necessary.
Mac Installation
- Compatibility Check:
- ANSYS does not natively support macOS, but it can be run using virtualization or dual-boot solutions like Boot Camp or Parallels.
- Set Up Virtual Machine/Boot Camp:
- Install a Windows virtual machine or set up a Boot Camp partition.
- Follow the Windows installation steps within the virtual machine or Boot Camp environment.
5. License Configuration
Types of Licenses
- Stand-Alone License: For single-user installations.
- Network License: For multi-user installations, requires a license server.
Configuring a Stand-Alone License
- Open ANSYS License Manager:
- Launch the ANSYS License Manager from the Start menu or desktop shortcut.
- Activate License:
- Enter the provided license key or file.
- Follow the prompts to complete the activation process.
Configuring a Network License
- Install License Server:
- On the license server machine, install the ANSYS License Manager.
- Configure the license server using the license file provided by ANSYS.
- Configure Client Machines:
- On each client machine, open the ANSYS License Manager.
- Enter the license server information (hostname or IP address).
- Save the configuration and restart ANSYS.
6. Post-Installation Configuration
Setting Up Environment Variables
- Windows:
- Open “System Properties” and go to the “Advanced” tab.
- Click “Environment Variables.”
- Add or update the necessary environment variables (e.g.,
ANSYS_LICENSE_FILE,ANSYS_INC).
- Linux:
- Edit the
.bashrcor.bash_profilefile. - Add the necessary export commands (e.g.,
export ANSYS_LICENSE_FILE=port@hostname). - Source the file to apply changes:
source ~/.bashrc.
- Edit the
Configuring Network License
- License Manager:
- Ensure the license manager is running on the server machine.
- Client Configuration:
- Ensure all client machines are configured to point to the correct license server.
Updating ANSYS Software
- Check for Updates:
- Regularly check the ANSYS website or your account for software updates and patches.
- Install Updates:
- Download and install updates using the ANSYS Installation Manager.
7. Common Issues and Troubleshooting
Installation Fails or Freezes
- Solution: Ensure you have administrator privileges. Check for sufficient disk space and compatibility issues with other software.
License Issues
- Solution: Verify the license server is running and accessible. Ensure the license file is correctly configured.
Performance Issues
- Solution: Update your graphics drivers and ensure your system meets the hardware requirements. Optimize your simulation settings.
Compatibility Issues
- Solution: Ensure you are using a supported operating system and compatible software versions.
8. Verification of Installation
Running ANSYS Products
- Launch ANSYS Workbench:
- Open ANSYS Workbench from the Start menu or desktop shortcut.
- Verify that the software launches without errors.
- Run a Test Simulation:
- Create a simple simulation project to verify the functionality of the installed products.
- Check Licensing:
- Ensure that the software correctly accesses the license and no license errors are reported.
Verifying Installation Paths and Environment Variables
- Windows:
- Open a Command Prompt and type
set ANSYSto verify environment variables.
- Open a Command Prompt and type
- Linux:
- Open a terminal and type
printenv | grep ANSYSto check environment variables.
- Open a terminal and type
9. Conclusion
Installing ANSYS software correctly is crucial for ensuring reliable and efficient simulation performance. By following the detailed steps outlined in this guide, you can successfully install ANSYS on your system, configure the necessary licenses, and perform post-installation configurations. Regularly updating the software and troubleshooting common issues will help maintain a stable and efficient simulation environment. Whether you are using ANSYS for structural analysis, fluid dynamics, or any other type of simulation, a proper installation setup is the foundation for achieving accurate and reliable results.




