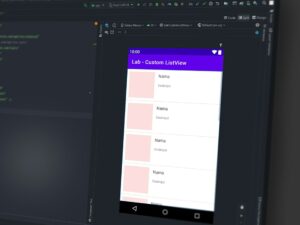How to Install Autodesk Electrical
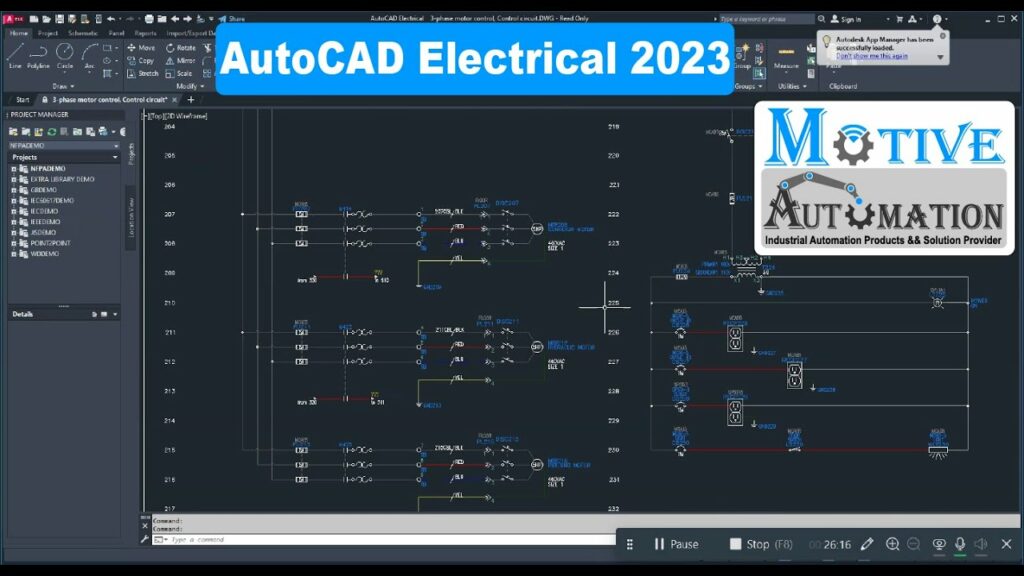
Installing Autodesk Electrical is a comprehensive process that requires careful attention to detail to ensure that the software functions correctly and efficiently. This guide will walk you through the entire installation process, from preparing your system to verifying the installation. By following these steps, you can successfully install Autodesk Electrical and get started with your electrical design projects.
1. Preparing for Installation
Before you begin the installation process, it’s important to prepare your system. This involves checking system requirements, ensuring you have the necessary permissions, and gathering all required materials.
Check System Requirements
Ensure that your computer meets the minimum system requirements for Autodesk Electrical. These requirements can be found on the Autodesk website. Typically, they include:
- Operating System: Windows 10 (64-bit) or newer
- CPU: 64-bit Intel or AMD multi-core processor
- Memory: 8 GB RAM minimum (16 GB or more recommended)
- Disk Space: 10 GB free disk space for installation
- Graphics: 1 GB GPU with 29 GB/s Bandwidth and DirectX 11 compliant
- Display: 1920 x 1080 resolution with True Color
- Internet: Internet connection for software activation and updates
Administrative Permissions
Ensure you have administrative privileges on your computer. This is necessary to install software and make system changes.
Gather Required Materials
- Autodesk Account: Ensure you have an Autodesk account. You can create one for free on the Autodesk website.
- Product Key and Serial Number: You will need the product key and serial number provided by Autodesk. These are usually available in your Autodesk account under the “Products and Services” section.
- Installation Media: Download the Autodesk Electrical installer from the Autodesk website. Alternatively, you may have a physical installation media (e.g., a DVD or USB drive).
2. Downloading Autodesk Electrical
If you haven’t already done so, download the Autodesk Electrical installer.
- Log In to Autodesk Account: Go to the Autodesk website and log in to your Autodesk account.
- Navigate to Products and Services: In your account dashboard, navigate to the “Products and Services” section.
- Find Autodesk Electrical: Locate Autodesk Electrical in your list of products.
- Download Installer: Click on the download link to start downloading the installer. You may have options to download the installer via a browser download or using the Autodesk Download Manager. The latter is recommended for larger files.
3. Installing Autodesk Electrical
Once you have downloaded the installer, you can proceed with the installation process.
Run the Installer
- Locate Installer: Navigate to the folder where you downloaded the installer file.
- Run Installer: Double-click the installer file to start the installation process. If prompted by User Account Control (UAC), click “Yes” to allow the installer to make changes to your device.
Initial Setup
- Language Selection: Select your preferred language for the installation process.
- License Agreement: Read and accept the Autodesk license agreement. You must accept the terms to proceed with the installation.
Product Information
- Enter Serial Number and Product Key: When prompted, enter the serial number and product key provided by Autodesk.
- Product Selection: Choose Autodesk Electrical from the list of products to install. You may have options to install additional tools and components; select those that are relevant to your needs.
Installation Type
- Configure Installation: You can choose between a typical installation (recommended) or a custom installation. A custom installation allows you to select specific components and set installation preferences.
- Installation Path: Choose the destination folder for the installation. The default location is usually fine, but you can change it if necessary.
Start Installation
- Begin Installation: Click the “Install” button to start the installation process. This may take some time, depending on your system and the components selected.
- Progress Bar: The installer will display a progress bar, showing the installation status. Do not interrupt the process.
Completing Installation
- Finish Installation: Once the installation is complete, you will see a confirmation message. Click “Finish” to exit the installer.
- Restart Computer: It is recommended to restart your computer after the installation to ensure all components are properly configured.
4. Activating Autodesk Electrical
After installing Autodesk Electrical, you need to activate the software to use it fully.
Launch Autodesk Electrical
- Start Application: Double-click the Autodesk Electrical icon on your desktop or find it in the Start menu.
- Activation Prompt: Upon first launch, you will be prompted to activate the software.
Sign In or Enter Serial Number
- Sign In to Autodesk Account: If prompted, sign in to your Autodesk account.
- Enter Serial Number and Product Key: If you haven’t done so during installation, enter the serial number and product key now.
Activation Options
- Online Activation: For most users, online activation is the easiest method. The software will connect to Autodesk servers and activate your license.
- Offline Activation: If you do not have an internet connection, you can choose offline activation. This process involves generating a request code and obtaining an activation code from Autodesk support.
Confirmation
- Activation Complete: Once activation is complete, you will receive a confirmation message.
- Ready to Use: Autodesk Electrical is now ready to use.
5. Updating Autodesk Electrical
Keeping your software up to date is crucial for accessing the latest features and security updates.
Check for Updates
- Open Autodesk Desktop App: The Autodesk Desktop App is installed alongside Autodesk Electrical. Open it from the system tray or Start menu.
- Check for Updates: The desktop app will automatically check for updates. If updates are available, you will see notifications.
Install Updates
- Download and Install: Click on the updates to download and install them. Follow the on-screen instructions to complete the update process.
- Restart if Required: Some updates may require you to restart your computer.
6. Verifying Installation
After installing and updating Autodesk Electrical, it’s important to verify that everything is working correctly.
Launch and Test
- Start Autodesk Electrical: Launch the software to ensure it opens without errors.
- Create a New Project: Try creating a new project to test basic functionality.
- Insert Components and Wire: Insert a few components and draw some wires to check the core features.
Check Configuration
- Preferences: Go to the application preferences to ensure settings are configured correctly.
- Libraries and Catalogs: Verify that component libraries and catalogs are properly loaded.
Performance Test
- Open Large Projects: If you have existing projects, open them to test performance.
- Run Simulations: Run any built-in simulations or analyses to ensure they function as expected.
7. Troubleshooting Installation Issues
Despite careful preparation, you may encounter issues during installation. Here are some common problems and solutions.
Common Issues and Solutions
- Installation Fails to Start: Ensure you have administrative privileges and that your antivirus software is not blocking the installer.
- Missing Serial Number: Double-check your Autodesk account for the correct serial number and product key.
- Activation Errors: Ensure you are connected to the internet and that your firewall is not blocking the activation process. Contact Autodesk support if problems persist.
- Performance Issues: Verify that your system meets the minimum requirements and update your graphics drivers.
Contacting Support
- Autodesk Knowledge Network: Visit the Autodesk Knowledge Network for articles, forums, and troubleshooting guides.
- Customer Support: If you are unable to resolve an issue, contact Autodesk customer support for assistance.
8. Conclusion
Installing Autodesk Electrical is a multi-step process that involves careful preparation, downloading and running the installer, activating the software, updating to the latest version, and verifying the installation. By following this comprehensive guide, you can ensure a smooth installation process and set up your system for effective electrical design work.
Remember to keep your software updated, regularly back up your projects, and consult Autodesk’s support resources if you encounter any issues. With Autodesk Electrical properly installed, you’ll be ready to tackle complex electrical design projects with confidence.