How to Manage Accounts Payable in QuickBooks: A Comprehensive Guide
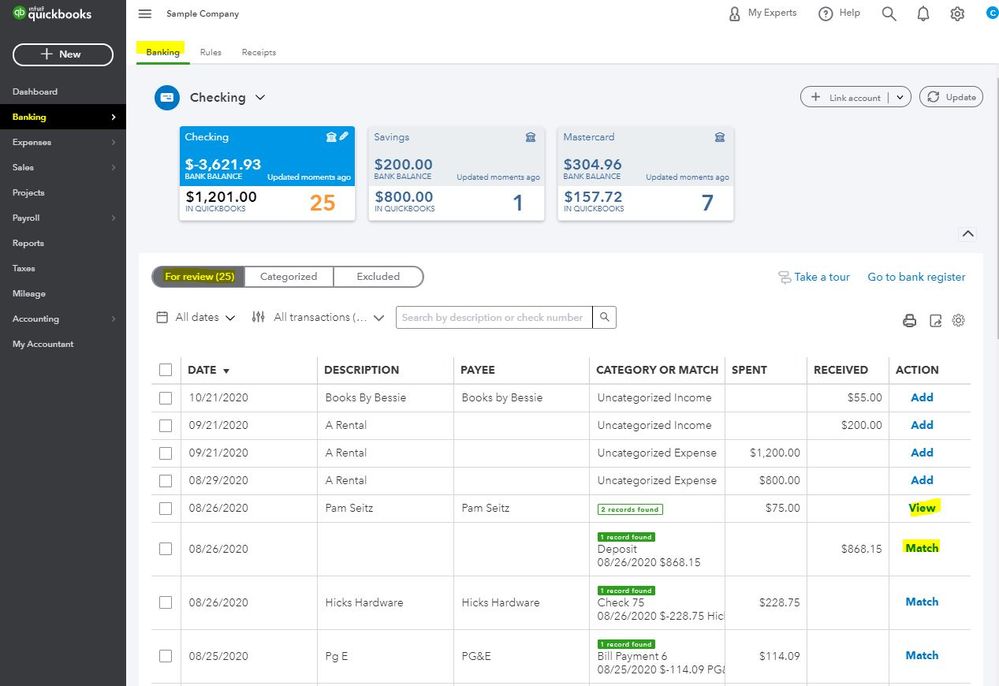
Managing accounts payable (AP) efficiently is crucial for maintaining strong vendor relationships, ensuring timely payments, and maintaining accurate financial records. QuickBooks provides a suite of tools designed to streamline the accounts payable process, from entering bills to making payments and generating reports. This comprehensive guide will walk you through the steps necessary to manage accounts payable in QuickBooks effectively.
Why Manage Accounts Payable in QuickBooks?
Proper management of accounts payable is essential for several reasons:
- Vendor Relationships: Timely payments help maintain strong relationships with vendors, which can lead to favorable credit terms and discounts.
- Cash Flow Management: Effective AP management ensures you have a clear understanding of upcoming payments, allowing for better cash flow planning.
- Financial Accuracy: Accurate tracking of payables is crucial for maintaining precise financial records and preparing financial statements.
- Efficiency: Automating AP processes in QuickBooks saves time and reduces the risk of errors, enhancing overall efficiency.
Setting Up Accounts Payable in QuickBooks
Before managing your accounts payable, you need to set up the necessary accounts and preferences in QuickBooks.
Step 1: Set Up Vendor Accounts
- Open QuickBooks: Launch QuickBooks and sign in to your account.
- Navigate to Vendor Center: Go to the “Vendors” menu and select “Vendor Center.”
- Add New Vendors: Click “New Vendor” and enter the vendor’s details, including name, contact information, and payment terms.
- Save Vendor Information: Click “OK” to save the vendor details.
Step 2: Set Up Expense Accounts
- Navigate to Chart of Accounts: Go to the “Lists” menu and select “Chart of Accounts.”
- Add New Accounts: Click “Account” at the bottom of the list and select “New.” Choose the account type (e.g., Expense, COGS).
- Enter Account Details: Enter the account name, description, and any additional information.
- Save Account Information: Click “Save & Close” to save the account details.
Entering and Managing Bills
Bills are central to managing accounts payable. QuickBooks makes it easy to enter, track, and manage bills.
Entering a Bill
- Open QuickBooks: Launch QuickBooks and sign in to your account.
- Navigate to Enter Bills: Go to the “Vendors” menu and select “Enter Bills.”
- Select Vendor: Choose the vendor from whom you received the bill from the drop-down list.
- Enter Bill Details: Fill in the bill date, due date, and bill number. Enter the expense account, amount, and any additional information.
- Save Bill: Click “Save & Close” to save the bill or “Save & New” to enter another bill.
Tracking and Managing Bills
- Navigate to Vendor Center: Go to the “Vendors” menu and select “Vendor Center.”
- Review Open Bills: In the Vendor Center, you can view all open bills. Click on a vendor’s name to see their specific open bills.
- Schedule Payments: For upcoming payments, select the bill and click “Pay Bills.” Schedule the payment date and method.
- Record Payments: When a payment is made, go to the “Vendors” menu and select “Pay Bills.” Choose the vendor, select the bill, and enter the payment details. Click “Pay Selected Bills” to record the payment.
Managing Vendor Payments
Efficiently managing vendor payments ensures timely payments and helps maintain good relationships with your vendors.
Recording Vendor Payments
- Open QuickBooks: Launch QuickBooks and sign in to your account.
- Navigate to Pay Bills: Go to the “Vendors” menu and select “Pay Bills.”
- Select Vendor: Choose the vendor whose bill you want to pay.
- Enter Payment Details: Select the bills being paid, enter the payment amount, payment date, and payment method. You can also enter any discounts or credits applied.
- Save Payment: Click “Pay Selected Bills” to record the payment.
Applying Credits and Discounts
- Open QuickBooks: Launch QuickBooks and sign in to your account.
- Navigate to Pay Bills: Go to the “Vendors” menu and select “Pay Bills.”
- Select Vendor: Choose the vendor receiving the credit or discount.
- Apply Credit or Discount: In the “Pay Bills” window, select the bill and click “Set Credits.” Apply the credit and click “Done.”
- Save Changes: Click “Pay Selected Bills” to record the payment with the applied credit or discount.
Generating Accounts Payable Reports
QuickBooks offers a variety of reports to help you monitor and manage your accounts payable effectively.
Running Standard AP Reports
- Open QuickBooks: Launch QuickBooks and sign in to your account.
- Navigate to Reports: Go to the “Reports” menu and select “Vendors & Payables.”
- Select Report Type: Choose the report you want to run, such as “A/P Aging Summary,” “Unpaid Bills Detail,” or “Vendor Balance Detail.”
- Customize Report: Customize the report by setting the date range, adding filters, and selecting the desired columns.
- Generate Report: Click “Run Report” to generate the report. Review the information and make any necessary adjustments.
Customizing AP Reports
- Open QuickBooks: Launch QuickBooks and sign in to your account.
- Navigate to Reports: Go to the “Reports” menu and select “Vendors & Payables.”
- Select Report Type: Choose the report you want to run.
- Customize Report: Click “Customize Report” to open the customization window. Here, you can adjust the display settings, add or remove columns, and apply filters.
- Save Customization: Once you’ve customized the report to your liking, click “OK” to save the changes. You can also save the customized report for future use.
Automating Accounts Payable Processes
Automating AP processes can save time and reduce errors, ensuring efficient and accurate management of payables.
Setting Up Recurring Bills
- Open QuickBooks: Launch QuickBooks and sign in to your account.
- Navigate to Enter Bills: Go to the “Vendors” menu and select “Enter Bills.”
- Create a New Bill: Enter the bill details as you would for a regular bill.
- Set Up Recurring Schedule: Click “Make Recurring” at the bottom of the bill window. Set the recurrence schedule (e.g., daily, weekly, monthly), start date, and end date (if applicable).
- Save Recurring Bill: Click “Save Template” to save the recurring bill schedule.
Automating Payment Reminders
- Open QuickBooks: Launch QuickBooks and sign in to your account.
- Navigate to Reminders: Go to the “Edit” menu, select “Preferences,” then “Reminders.”
- Set Reminder Preferences: Choose the types of reminders you want to automate (e.g., overdue bills, upcoming payments). Customize the reminder settings and frequency.
- Save Preferences: Click “OK” to save your reminder preferences.
Integrating with Third-Party AP Tools
There are numerous third-party tools available that can enhance your AP management capabilities. These tools often offer advanced features such as automated bill processing, payment tracking, and detailed analytics. Some popular third-party AP tools include:
- Bill.com: Automates bill processing and payments, integrates seamlessly with QuickBooks.
- MineralTree: Provides AP automation and fraud prevention, integrates with QuickBooks.
- Tipalti: Offers global payables automation, including compliance and payment processing.
To integrate a third-party tool:
- Choose a Tool: Select a tool that meets your AP management needs.
- Sign Up and Set Up: Sign up for the tool and follow the setup instructions.
- Connect to QuickBooks: Follow the tool’s instructions to connect it to your QuickBooks account.
- Configure Settings: Configure the tool’s settings to match your AP management preferences.
Best Practices for Managing Accounts Payable in QuickBooks
To ensure efficient and accurate management of accounts payable, follow these best practices:
- Regularly Update Vendor Information: Keep vendor contact information and payment terms up to date to avoid delays and errors.
- Set Clear Payment Terms: Establish clear payment terms and communicate them to your vendors to ensure timely payments.
- Monitor AP Reports Regularly: Run AP reports regularly to monitor outstanding bills and upcoming payments.
- Automate Where Possible: Use automation to streamline bill entry, payment reminders, and report generation.
- Reconcile Accounts Regularly: Regularly reconcile your AP accounts to ensure accuracy and identify any discrepancies early.
- Follow Up on Overdue Bills Promptly: Establish a routine for following up on overdue bills to maintain healthy vendor relationships.
- Take Advantage of Discounts: Utilize any early payment discounts offered by vendors to save money.
- Maintain Clear Communication: Keep open lines of communication with your vendors regarding their accounts and any issues that arise.
Troubleshooting Common AP Issues in QuickBooks
Despite careful management, you may encounter issues with accounts payable in QuickBooks. Here are some common problems and their solutions:
- Bill Not Showing as Paid: Ensure that the payment was recorded correctly and applied to the correct bill. Check for duplicate payments or incorrect dates.
- Overdue Bills: Run an A/P Aging Summary report to identify overdue bills and follow up promptly with vendors.
- Vendor Payment Not Matching Bill: Verify the payment details with the vendor and ensure that any discrepancies are resolved. Adjust the payment amount or apply credits as necessary.
- Incorrect Vendor Balances: Run a Vendor Balance Detail report to identify discrepancies. Check for duplicate bills, incorrect payments, or unapplied credits.
- Errors in AP Reports: Customize the report settings to ensure that all relevant data is included. Verify that the date ranges and filters are set correctly.
Conclusion
Managing accounts payable in QuickBooks is essential for maintaining healthy vendor relationships, ensuring timely payments, and maintaining accurate financial records. By following the steps and best practices outlined in this guide, you can effectively set up, manage, and optimize your accounts payable processes. Whether you’re entering and tracking bills, recording payments, or generating AP reports, QuickBooks provides the tools and flexibility to meet your needs. Remember, regular monitoring and prompt follow-up are key to successful AP management, so make it a priority to stay on top of your accounts payable to ensure your business’s financial health.




