How to Merge Cells in Excel
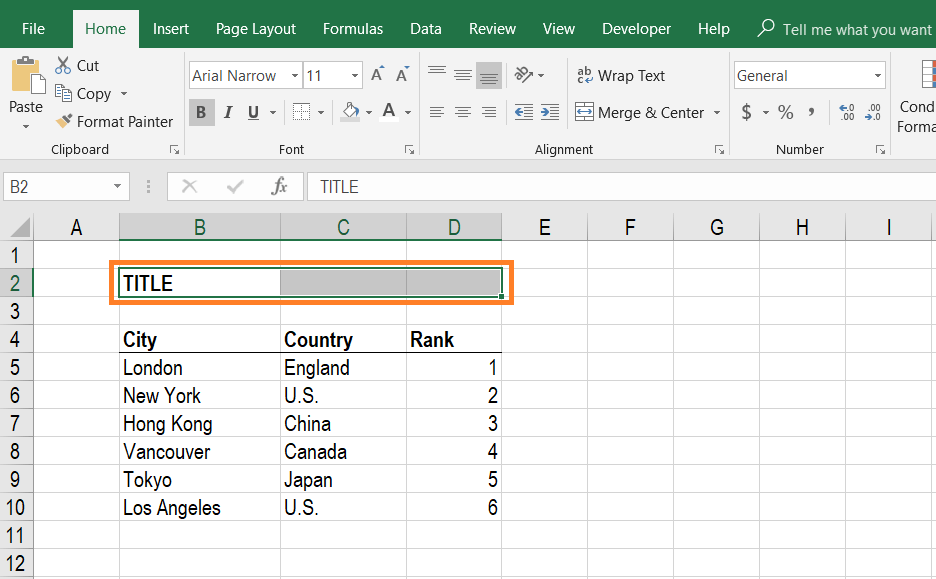
Merging cells in Excel is a common formatting task that combines multiple adjacent cells into one larger cell. This can be particularly useful for creating headers, formatting tables, and organizing your data more effectively. In this comprehensive article, we will explore the various methods of merging cells in Excel, the benefits and drawbacks of each method, and best practices to ensure your spreadsheets remain functional and professional.
Table of Contents
- Introduction to Merging Cells
- Methods to Merge Cells
- Merge & Center
- Merge Across
- Merge Cells
- Unmerge Cells
- Practical Examples of Merging Cells
- Creating a Title Header
- Formatting Tables
- Combining Data Entries
- Advanced Techniques
- Conditional Merging
- Merging with Formulas
- Data Consolidation
- Troubleshooting Common Issues
- Data Loss Prevention
- Formatting Problems
- Maintaining Data Integrity
- Best Practices for Merging Cells
- When to Use Merged Cells
- Alternatives to Merging
- Keeping Spreadsheets Functional
- Conclusion
1. Introduction to Merging Cells
Merging cells is a process that allows you to combine two or more cells into a single cell. This is particularly useful when you want to create a large, unified cell for headers or labels, making your spreadsheet easier to read and understand. However, it’s important to use this feature judiciously to avoid potential issues with data analysis and cell referencing.
Why Merge Cells?
- Visual Appeal: Merged cells can make your spreadsheet look cleaner and more organized.
- Enhanced Readability: Large headers or labels can be created to span multiple columns or rows.
- Improved Data Presentation: When presenting data, merged cells can help in structuring the information clearly.
2. Methods to Merge Cells
Excel offers several ways to merge cells, each suited for different scenarios. Understanding these methods will help you choose the right approach for your needs.
Merge & Center
This is the most commonly used merging option. It combines selected cells into one and centers the content.
Steps to Merge & Center:
- Select the cells you want to merge.
- Go to the Home tab on the Ribbon.
- Click on the Merge & Center button in the Alignment group.
Example:
If you have text in cell A1 and you select cells A1 to C1 and use Merge & Center, the text will be centered across the merged cell spanning A1 to C1.
Merge Across
This option merges cells in each row individually within a selected range, but it does not center the content.
Steps to Merge Across:
- Select the rows of cells you want to merge.
- Go to the Home tab on the Ribbon.
- Click the drop-down arrow next to Merge & Center.
- Select Merge Across.
Example:
If you select the range A1:C2 and apply Merge Across, cells A1 to C1 will merge, and cells A2 to C2 will merge, creating two merged cells, but the content will not be centered.
Merge Cells
This option merges the selected cells into one but does not center the content.
Steps to Merge Cells:
- Select the cells you want to merge.
- Go to the Home tab on the Ribbon.
- Click the drop-down arrow next to Merge & Center.
- Select Merge Cells.
Example:
Selecting cells A1 to C1 and using Merge Cells will combine them into a single cell without centering the text.
Unmerge Cells
To unmerge cells, you simply reverse the merging process.
Steps to Unmerge Cells:
- Select the merged cell.
- Go to the Home tab on the Ribbon.
- Click the drop-down arrow next to Merge & Center.
- Select Unmerge Cells.
Example:
If you have merged cells A1 to C1, selecting this merged cell and using Unmerge Cells will split it back into the original cells.
3. Practical Examples of Merging Cells
Understanding how to merge cells in various scenarios can help you format your spreadsheet more effectively.
Creating a Title Header
A common use of merging cells is to create a title header that spans multiple columns.
Example:
- Select cells A1 to E1.
- Use Merge & Center.
- Enter the title “Sales Report 2024”.
This will create a single header cell spanning five columns, with the title centered.
Formatting Tables
Merging cells can help in formatting tables, especially for creating sub-headers or grouping data.
Example:
To create a sub-header for a table:
- Select cells A2 to B2.
- Use Merge & Center.
- Enter the sub-header “Product Details”.
Repeat this process for other sub-headers as needed.
Combining Data Entries
In some cases, you might need to merge cells to combine data entries.
Example:
If you have first names in column A and last names in column B and want to combine them:
- Insert a new column C.
- In cell C1, enter the formula
=A1 & " " & B1. - Drag the formula down the column.
- Select cells C1 to C10 (or the relevant range).
- Copy the cells and paste them as values (using Paste Special > Values).
- Delete columns A and B.
- Merge cells in column C as needed.
4. Advanced Techniques
Beyond basic merging, there are advanced techniques that can enhance your spreadsheet functionality.
Conditional Merging
While Excel does not support conditional merging directly, you can use conditional formatting and other techniques to achieve similar results.
Example:
To highlight cells that need merging based on a condition:
- Apply conditional formatting to the range.
- Use formulas to display a message or alert in the cells to be merged.
Merging with Formulas
Formulas can sometimes necessitate the merging of cells to display results more effectively.
Example:
If using a formula to generate a report:
- Create the formula to generate data.
- Merge cells as needed to format the output.
Data Consolidation
Merging can be part of a data consolidation process, where data from multiple cells or ranges is combined into one.
Example:
To consolidate data from multiple sheets:
- Use formulas or consolidation tools to combine data into a single sheet.
- Merge cells as needed for headers and labels.
5. Troubleshooting Common Issues
Merging cells can sometimes lead to issues. Here are some common problems and their solutions.
Data Loss Prevention
When merging cells, only the content of the upper-left cell is retained, which can lead to data loss.
Solution:
- Check Data: Ensure no important data will be lost before merging.
- Backup Data: Always keep a backup of your data before performing significant operations.
Formatting Problems
Merged cells can sometimes disrupt the formatting of your spreadsheet.
Solution:
- Adjust Formatting: After merging, you may need to adjust cell formatting to achieve the desired appearance.
- Use Conditional Formatting: Apply conditional formatting rules to maintain consistency.
Maintaining Data Integrity
Merging cells can affect cell references and formulas.
Solution:
- Update References: After merging, check and update any cell references that might be affected.
- Avoid Over-Merging: Use merging sparingly to maintain the integrity of your data and formulas.
6. Best Practices for Merging Cells
To ensure your spreadsheets remain functional and easy to use, follow these best practices.
When to Use Merged Cells
- Headers and Titles: Use merged cells for headers and titles to enhance readability.
- Group Data: Use merging to visually group related data.
Alternatives to Merging
- Center Across Selection: Instead of merging, use the “Center Across Selection” alignment option.
- Tables and Borders: Use tables and borders to organize data without merging cells.
Steps to Center Across Selection:
- Select the cells to be centered.
- Open the Format Cells dialog (Ctrl + 1).
- Go to the Alignment tab.
- Choose Center Across Selection from the Horizontal drop-down menu.
Keeping Spreadsheets Functional
- Minimal Merging: Merge cells only when necessary.
- Documentation: Document any merged cells to avoid confusion.
- Testing: Test your spreadsheet to ensure formulas and references work correctly after merging.
7. Conclusion
Merging cells in Excel is a powerful feature that can enhance the visual appeal and organization of your spreadsheets. Whether you’re creating headers, formatting tables, or combining data, understanding the various methods and best practices for merging cells will help you use this tool effectively.
By following the guidelines and techniques outlined in this article, you can ensure that your use of merged cells supports the overall functionality and readability of your spreadsheets, avoiding common pitfalls and maximizing the benefits of this feature.





