How to Set Up a Project Template in Autodesk Electrical
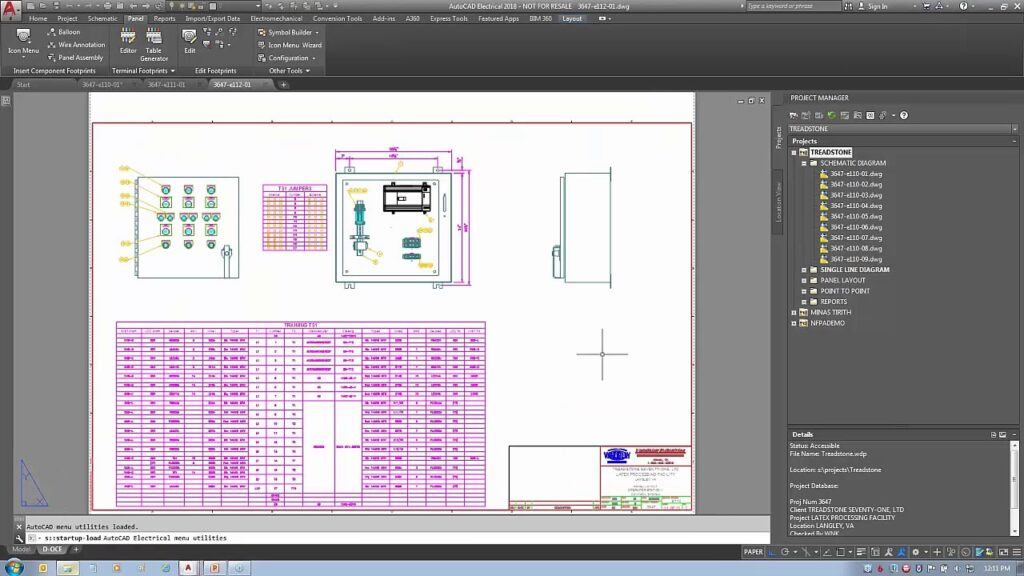
Creating a project template in Autodesk Electrical is an essential process that ensures consistency, efficiency, and standardization across your electrical design projects. A well-constructed template can save time, reduce errors, and provide a structured starting point for every new project. This comprehensive guide will walk you through the entire process of setting up a project template in Autodesk Electrical, covering everything from initial preparation to finalizing and using your template.
1. Understanding Project Templates in Autodesk Electrical
Before diving into the creation process, it’s crucial to understand what a project template is and why it is beneficial.
What is a Project Template?
A project template in Autodesk Electrical is a predefined project setup that includes standard settings, components, drawing formats, and other configurations that you use regularly. This template acts as a foundation for new projects, ensuring that all new projects start with a consistent structure and setup.
Benefits of Using Project Templates
- Consistency: Ensures that all projects follow the same standards and configurations.
- Efficiency: Reduces the time needed to set up a new project.
- Error Reduction: Minimizes the chances of missing or incorrect configurations.
- Standardization: Ensures that all team members are using the same setup.
2. Preparing to Create a Project Template
Gather Project Information
- Standard Settings: Identify the standard settings and configurations you use across projects, such as drawing formats, layer settings, and electrical standards.
- Component Libraries: Ensure that you have all necessary component libraries and symbols ready.
- Documentation: Gather any documentation or reference materials that may be required during the template creation process.
Backup Existing Data
- Backup Projects: Backup any existing projects that might be used as a reference or starting point for the template.
- Backup Settings: Backup your Autodesk Electrical settings to avoid any data loss during the template creation process.
3. Creating a New Project Template
Step 1: Launch Autodesk Electrical
- Open Autodesk Electrical: Start by launching Autodesk Electrical from your desktop or start menu.
- Welcome Screen: From the welcome screen, you can either create a new project or access existing projects.
Step 2: Create a New Project
- Open Project Manager: From the main toolbar, click on the ‘Project Manager’ icon to open the Project Manager window.
- New Project Button: Click on the ‘New Project’ button in the Project Manager.
- Project Name and Location: A dialog box will appear prompting you to enter a project name and specify the location where the project files will be saved. Enter a descriptive name for your template project and choose an appropriate location.
Step 3: Configure Project Properties
- General Settings: In the Project Properties window, enter the project description, project number, and any other relevant details.
- Electrical Standards: Navigate to the ‘Standards’ tab and set the default electrical standards (e.g., IEC, ANSI) that your template will follow.
- Drawing Format: Specify the default drawing format, including sheet size, title block, and border.
4. Setting Up Drawing Templates
Step 4: Configure Default Drawing Settings
- Open a New Drawing: Right-click on the project name in the Project Manager and select ‘New Drawing’. Name the drawing and choose an appropriate location within the project folder.
- Drawing Properties: Right-click on the new drawing name in the Project Manager and select ‘Properties’. Configure the drawing properties to match your standard settings.
- Title Block and Border: Ensure that the title block and border are set up according to your organization’s standards.
Step 5: Create Standard Layers
- Layer Manager: Open the Layer Manager from the main toolbar.
- Create Layers: Create the standard layers you will use in your drawings, such as layers for wires, components, and annotations. Set the layer properties, including color, line type, and line weight.
Step 6: Set Up Drawing Templates
- Save Drawing as Template: Once the drawing settings and layers are configured, save the drawing as a template. Go to the ‘File’ menu, select ‘Save As’, and choose ‘Drawing Template (*.dwt)’ from the file type dropdown.
- Template Location: Save the template in a dedicated folder for drawing templates.
5. Configuring Component Libraries and Symbol Libraries
Step 7: Import and Organize Component Libraries
- Component Library Manager: Access the Component Library Manager from the main toolbar.
- Import Libraries: Import any necessary component libraries that you will use in your projects. These libraries should include standard components, such as resistors, capacitors, and switches.
- Organize Libraries: Organize the component libraries into categories and subcategories for easy access.
Step 8: Import and Organize Symbol Libraries
- Symbol Library Manager: Access the Symbol Library Manager from the main toolbar.
- Import Symbols: Import the standard symbols you will use in your projects. These symbols should adhere to the electrical standards you are following.
- Organize Symbols: Organize the symbols into categories and subcategories for easy access.
6. Configuring Default Settings and Standards
Step 9: Set Up Electrical Standards
- Standards Manager: Open the Standards Manager from the main toolbar.
- Default Standards: Set the default electrical standards for the project template. This includes settings such as wire numbering format, cross-referencing, and component tagging.
Step 10: Configure Wire Numbers and Cross-Referencing
- Wire Numbering Settings: In the Standards Manager, configure the wire numbering settings. Specify the format, start number, and increment for wire numbers.
- Cross-Referencing Settings: Configure the cross-referencing settings for components and wires. This helps in maintaining clear and consistent references across the project.
Step 11: Set Up Default BOM and Reports
- Reports Manager: Open the Reports Manager from the main toolbar.
- BOM Settings: Configure the default Bill of Materials (BOM) settings, including the fields to include and their format.
- Report Templates: Create templates for different types of reports you will generate during the project. Save these templates in the project template folder.
7. Adding Standard Components and Circuits
Step 12: Create Standard Components
- Component Manager: Open the Component Manager from the main toolbar.
- Add Components: Add standard components to the project template. Configure their properties, such as tags, descriptions, and catalog numbers.
Step 13: Create Standard Circuits
- Circuit Builder Tool: Access the Circuit Builder tool from the main toolbar.
- Build Circuits: Create standard circuits that you frequently use in your projects. Save these circuits to the project template for easy reuse.
8. Finalizing the Project Template
Step 14: Review and Verify Settings
- Review Settings: Conduct a thorough review of all project settings, drawing templates, component libraries, and standards.
- Verify Consistency: Ensure that all settings are consistent and adhere to your organization’s standards.
Step 15: Save the Project Template
- Save Project: Save the project template with a descriptive name that indicates it is a template.
- Template Location: Save the template in a dedicated folder for project templates.
9. Using the Project Template
Step 16: Create a New Project from the Template
- New Project: To use the project template, open the Project Manager and click on the ‘New Project’ button.
- Select Template: In the New Project dialog box, select the project template you created from the list of available templates.
- Project Details: Enter the new project name, location, and other relevant details.
Step 17: Customize the New Project
- Customize Settings: Customize the new project settings as needed, while maintaining the base configuration provided by the template.
- Add Components and Drawings: Add any additional components and drawings specific to the new project.
10. Maintaining and Updating the Project Template
Step 18: Regular Updates
- Review Regularly: Regularly review and update the project template to ensure it stays current with industry standards and your organization’s requirements.
- Incorporate Feedback: Incorporate feedback from team members to improve the template.
Step 19: Version Control
- Versioning System: Implement a versioning system to track changes and updates to the project template.
- Document Changes: Maintain documentation of any changes made to the template for future reference.
11. Best Practices for Project Templates
Standardize Procedures
- Standard Operating Procedures (SOPs): Develop and document standard operating procedures for creating and using project templates.
- Team Training: Provide training to team members on how to use the project template effectively.
Backup and Recovery
- Regular Backups: Schedule regular backups of your project templates to prevent data loss.
- Backup Procedures: Develop and document backup procedures to ensure that all team members know how to create and restore backups.
Continuous Improvement
- Stay Updated: Stay informed about new features and updates in Autodesk Electrical to continuously improve your project templates.
- Feedback Loop: Establish a feedback loop with team members to gather suggestions for template improvements.
Conclusion
Setting up a project template in Autodesk Electrical is a detailed process that requires careful planning and execution. By following this comprehensive guide, you can create a robust project template that enhances consistency, efficiency, and standardization across your electrical design projects. Regularly updating your skills and staying informed about best practices in Autodesk Electrical will further improve your ability to manage and utilize project templates effectively. Happy designing!




