How to Troubleshoot Common Issues in Autodesk Electrical
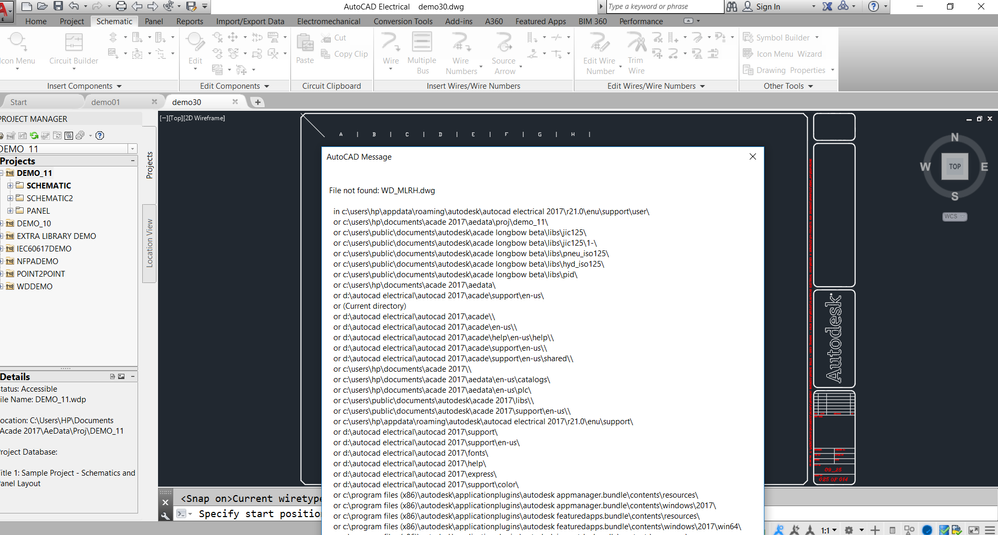
Autodesk Electrical, part of the Autodesk suite of design tools, is a powerful software application used by electrical engineers for designing electrical control systems. Like any complex software, users may encounter issues that can hinder productivity. This comprehensive guide aims to provide detailed troubleshooting steps for common problems faced in Autodesk Electrical, ensuring that users can resolve issues efficiently and continue their work with minimal disruptions.
Table of Contents
- Introduction to Autodesk Electrical
- Installation and Setup Issues
- 2.1 Installation Failures
- 2.2 License Activation Problems
- 2.3 Compatibility Issues
- Performance Issues
- 3.1 Slow Performance
- 3.2 Freezing and Crashing
- File Management Problems
- 4.1 Corrupted Files
- 4.2 Missing Project Files
- Project and Drawing Issues
- 5.1 Drawing Errors
- 5.2 Component Placement Problems
- Symbol and Library Management
- 6.1 Missing Symbols
- 6.2 Library Update Failures
- Error Messages and Codes
- 7.1 Common Error Codes
- 7.2 Diagnostic Tools
- Network and Collaboration Issues
- 8.1 Network Configuration
- 8.2 Multi-User Environment Problems
- Customization and Scripting Problems
- 9.1 Custom Script Errors
- 9.2 API and Add-on Issues
- Printing and Plotting Issues
- 10.1 Print Quality Problems
- 10.2 Plotting Errors
- Advanced Troubleshooting Tips
- 11.1 Log Files Analysis
- 11.2 Contacting Autodesk Support
- Preventive Measures and Best Practices
1. Introduction to Autodesk Electrical
Autodesk Electrical is a specialized CAD software designed to assist electrical engineers in creating, modifying, and documenting electrical control systems. It offers a wide array of tools for creating schematic diagrams, panel layouts, and other electrical design elements. By integrating with other Autodesk products, it enables seamless collaboration across different disciplines.
2. Installation and Setup Issues
2.1 Installation Failures
Symptoms:
- Installation hangs or crashes.
- Error messages during installation.
Troubleshooting Steps:
- System Requirements: Ensure your system meets the minimum hardware and software requirements for Autodesk Electrical.
- Administrator Privileges: Run the installer with administrative privileges.
- Antivirus Software: Temporarily disable antivirus software during installation to avoid conflicts.
- Download Corruption: Verify the integrity of the installation files. Re-download if necessary.
- Clean Installation: Uninstall any previous versions and use the Autodesk Uninstall Tool to remove leftover files before attempting a new installation.
2.2 License Activation Problems
Symptoms:
- Unable to activate the product.
- License errors during startup.
Troubleshooting Steps:
- Network Configuration: Ensure your network settings allow communication with Autodesk’s licensing servers.
- Correct License Type: Verify you are using the correct license type (single-user, multi-user, or network).
- Update License Manager: Ensure the Autodesk Network License Manager is up-to-date.
- Time and Date Settings: Check that your system’s date and time settings are correct.
- Autodesk Account: Log into your Autodesk Account to verify the license status and obtain support.
2.3 Compatibility Issues
Symptoms:
- Software conflicts with other installed programs.
- Unexpected behavior due to hardware incompatibilities.
Troubleshooting Steps:
- Operating System Compatibility: Confirm that your operating system is supported by the version of Autodesk Electrical you are installing.
- Graphics Drivers: Update your graphics card drivers to the latest version recommended by the manufacturer.
- Software Conflicts: Disable or uninstall other software that might conflict with Autodesk Electrical, such as outdated plugins or incompatible CAD tools.
3. Performance Issues
3.1 Slow Performance
Symptoms:
- Slow response times.
- Lagging when performing operations.
Troubleshooting Steps:
- System Resources: Check CPU, RAM, and disk usage to ensure your system has enough resources available.
- Graphics Settings: Adjust the graphics settings within Autodesk Electrical for optimal performance. Lower the display quality if necessary.
- Software Updates: Ensure you have the latest updates and patches installed for Autodesk Electrical.
- Background Processes: Close unnecessary background applications to free up system resources.
- Disk Fragmentation: Perform disk cleanup and defragmentation to improve system performance.
3.2 Freezing and Crashing
Symptoms:
- Software becomes unresponsive.
- Unexpected crashes.
Troubleshooting Steps:
- Event Viewer: Use Windows Event Viewer to identify the cause of crashes and take appropriate action.
- Driver Conflicts: Update all hardware drivers, especially graphics and printer drivers.
- Hardware Diagnostics: Run diagnostics on your hardware to ensure there are no underlying issues.
- Clean Profile: Reset the Autodesk Electrical profile to default settings to eliminate corrupted user settings.
4. File Management Problems
4.1 Corrupted Files
Symptoms:
- Inability to open project files.
- Error messages indicating file corruption.
Troubleshooting Steps:
- Backup Files: Always keep backup copies of your project files.
- Audit and Repair Tools: Use the built-in audit and repair tools in Autodesk Electrical to fix file corruption.
- Recovery Mode: Attempt to open the file in recovery mode and save a new copy.
4.2 Missing Project Files
Symptoms:
- Project files cannot be located.
- References to files that are no longer available.
Troubleshooting Steps:
- Search Function: Use the search function in Windows to locate missing files.
- File Paths: Verify that the file paths are correct in the project settings.
- Network Locations: Ensure that network paths are accessible if files are stored on a network drive.
5. Project and Drawing Issues
5.1 Drawing Errors
Symptoms:
- Errors when creating or modifying drawings.
- Inconsistent results when performing drawing operations.
Troubleshooting Steps:
- Check Drawing Settings: Verify the drawing settings are configured correctly for your project.
- Rebuild Drawings: Use the rebuild or regen commands to fix inconsistencies in drawings.
- Layer Management: Ensure layers are correctly managed and organized.
5.2 Component Placement Problems
Symptoms:
- Components do not place correctly.
- Errors during component insertion.
Troubleshooting Steps:
- Component Libraries: Verify that the correct component libraries are loaded.
- Snap Settings: Adjust snap settings to ensure accurate placement of components.
- Coordinate System: Ensure the coordinate system is correctly set up for your project.
6. Symbol and Library Management
6.1 Missing Symbols
Symptoms:
- Symbols are not displayed or available.
- Errors indicating missing symbols.
Troubleshooting Steps:
- Library Paths: Verify that symbol library paths are correctly configured in the software settings.
- Update Libraries: Ensure that symbol libraries are up-to-date.
- Custom Symbols: Check that custom symbols are correctly installed and registered.
6.2 Library Update Failures
Symptoms:
- Errors during library updates.
- Incomplete or failed updates.
Troubleshooting Steps:
- Network Issues: Ensure a stable network connection during the update process.
- File Permissions: Verify that you have the necessary permissions to update library files.
- Manual Update: Consider manually updating libraries by downloading and installing updates directly from the Autodesk website.
7. Error Messages and Codes
7.1 Common Error Codes
Symptoms:
- Specific error codes displayed during operation.
- Operation failures related to specific codes.
Troubleshooting Steps:
- Error Code Database: Refer to Autodesk’s error code database for detailed descriptions and solutions.
- Community Forums: Search for solutions on community forums where users may have shared fixes for similar issues.
- Update Software: Ensure all patches and updates are installed to fix known bugs associated with error codes.
7.2 Diagnostic Tools
Symptoms:
- Difficulty diagnosing the cause of errors.
- Need for deeper analysis.
Troubleshooting Steps:
- Autodesk Diagnostics: Use Autodesk’s built-in diagnostic tools to analyze software issues.
- Log Files: Examine log files for detailed error information and potential clues.
- Third-Party Tools: Utilize third-party diagnostic tools if necessary for deeper system analysis.
8. Network and Collaboration Issues
8.1 Network Configuration
Symptoms:
- Issues with networked environments.
- Problems accessing network resources.
Troubleshooting Steps:
- Network Settings: Verify network settings are configured correctly for Autodesk Electrical.
- Firewall Settings: Ensure firewall settings are not blocking Autodesk services.
- Server Accessibility: Confirm that servers hosting Autodesk Electrical files are accessible and operational.
8.2 Multi-User Environment Problems
Symptoms:
- Conflicts in multi-user environments.
- File access and editing issues.
Troubleshooting Steps:
- User Permissions: Verify that all users have appropriate permissions for accessing and editing files.
- File Locking: Ensure proper file locking mechanisms are in place to prevent conflicts.
- Real-Time Collaboration Tools: Utilize Autodesk’s collaboration tools designed for multi-user environments to facilitate seamless teamwork.
9. Customization and Scripting Problems
9.1 Custom Script Errors
Symptoms:
- Errors when running custom scripts.
- Unexpected behavior from scripts.
Troubleshooting Steps:
- Script Debugging: Use debugging tools to identify errors in custom scripts.
- Documentation: Refer to Autodesk’s scripting documentation for correct usage and best practices.
- Compatibility: Ensure scripts are compatible with the current version of Autodesk Electrical.
9.2 API and Add-on Issues
Symptoms:
- Issues with APIs or add-ons.
- Compatibility problems with custom add-ons.
Troubleshooting Steps:
- API Documentation: Review Autodesk’s API documentation for correct implementation practices.
- Add-on Updates: Ensure all add-ons are updated to the latest versions compatible with your software.
- Community Support: Seek assistance from Autodesk’s developer community for troubleshooting custom add-on issues.
10. Printing and Plotting Issues
10.1 Print Quality Problems
Symptoms:
- Poor print quality.
- Inaccurate prints.
Troubleshooting Steps:
- Printer Settings: Verify that printer settings are correctly configured for Autodesk Electrical.
- Driver Updates: Ensure printer drivers are up-to-date.
- Print Previews: Use print previews to check for issues before printing.
10.2 Plotting Errors
Symptoms:
- Errors during plotting.
- Incomplete or failed plots.
Troubleshooting Steps:
- Plotter Configuration: Verify that plotter settings are correctly configured.
- Plotter Drivers: Update plotter drivers to the latest version.
- File Formats: Ensure files are in compatible formats for plotting.
11. Advanced Troubleshooting Tips
11.1 Log Files Analysis
Symptoms:
- Need for deeper insight into software issues.
Troubleshooting Steps:
- Locate Log Files: Identify and locate Autodesk Electrical log files on your system.
- Analyze Logs: Review log files for error messages and detailed information about issues.
- Seek Patterns: Look for patterns or recurring issues within log files that may indicate the root cause.
11.2 Contacting Autodesk Support
Symptoms:
- Inability to resolve issues through standard troubleshooting.
Troubleshooting Steps:
- Support Tickets: Open a support ticket with Autodesk for professional assistance.
- Documentation: Provide detailed information, including error messages, log files, and system specifications, to Autodesk support.
- Follow-Up: Follow up on support requests and apply recommended solutions promptly.
12. Preventive Measures and Best Practices
Tips for Avoiding Issues:
- Regular Updates: Keep Autodesk Electrical and all related software up-to-date.
- System Maintenance: Regularly perform system maintenance tasks like disk cleanup and defragmentation.
- Backups: Maintain regular backups of your projects and important files.
- Training: Ensure users are adequately trained on Autodesk Electrical to minimize user-induced errors.
- Documentation: Maintain thorough documentation of custom settings, scripts, and workflows to assist in troubleshooting.
By following these detailed troubleshooting steps and preventive measures, users of Autodesk Electrical can effectively address and resolve common issues, ensuring a smoother and more productive design process.




