How to Troubleshoot Common Issues in QuickBooks
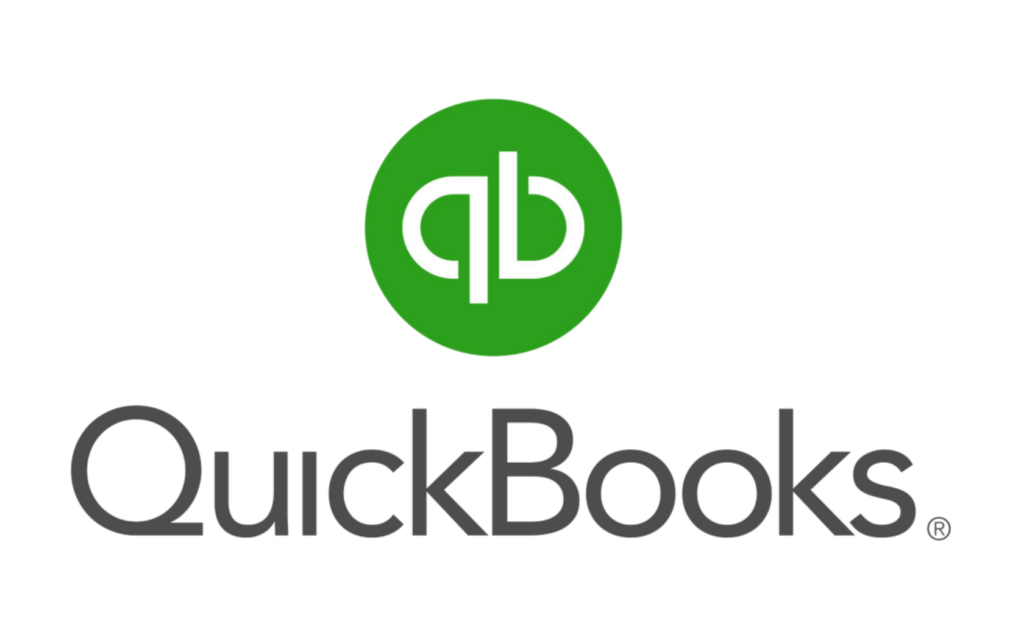
QuickBooks is a powerful accounting software used by millions of businesses worldwide. However, like any software, it can encounter issues that disrupt your workflow. Understanding how to troubleshoot these common problems can save time and reduce frustration. This comprehensive guide will walk you through troubleshooting some of the most common QuickBooks issues.
1. Installation Issues
Problem: QuickBooks Installation Fails
Symptoms:
- Error messages during installation.
- Installation freezes or stops unexpectedly.
Solution:
- Check System Requirements: Ensure your system meets the minimum requirements for the version of QuickBooks you are installing. This includes the operating system, RAM, and disk space.
- Download the Latest Installer: Download the latest version of the QuickBooks installer from the official Intuit website to avoid corrupted or outdated installation files.
- Run as Administrator: Right-click the installer and select “Run as Administrator” to give the installer necessary permissions.
- Disable Antivirus and Firewall: Temporarily disable your antivirus and firewall software, as these can sometimes block the installation process.
- Use QuickBooks Install Diagnostic Tool: Download and run the QuickBooks Install Diagnostic Tool, which can automatically diagnose and fix issues with the .NET Framework, C++, and MSXML.
- Clean Install: If the problem persists, perform a clean install. Uninstall QuickBooks, rename the installation folders, and then reinstall QuickBooks.
2. Performance Issues
Problem: QuickBooks Runs Slowly
Symptoms:
- Slow performance when opening QuickBooks or working on files.
- Frequent freezing or lagging.
Solution:
- Update QuickBooks: Ensure you are using the latest version of QuickBooks, as updates often contain performance improvements and bug fixes.
- Optimize Data File: Use the “Verify Data” and “Rebuild Data” tools to check and fix data corruption that can slow down QuickBooks.
- Reduce File Size: Large company files can slow down QuickBooks. Archive old data and create a new company file if necessary.
- Increase RAM: Ensure your system has enough RAM. Adding more RAM can significantly improve QuickBooks performance.
- Use QuickBooks Tool Hub: Download and run QuickBooks Tool Hub to access tools like QuickBooks File Doctor and QuickBooks Database Server Manager, which can help diagnose and fix performance issues.
- Check Network: If you are using QuickBooks in a multi-user environment, ensure your network is stable and that the server hosting the company file is not overloaded.
3. Company File Issues
Problem: Cannot Open Company File
Symptoms:
- Error messages when opening the company file.
- QuickBooks freezes or crashes when attempting to open the file.
Solution:
- Verify File Location: Ensure the company file is located in the correct directory and that you have the necessary permissions to access it.
- Use QuickBooks File Doctor: Download and run QuickBooks File Doctor to diagnose and fix issues with the company file.
- Copy the File Locally: If the company file is on a network drive, copy it to your local drive and try opening it from there.
- Rename the .TLG and .ND Files: Rename the .TLG (Transaction Log) and .ND (Network Data) files associated with your company file. QuickBooks will recreate these files the next time you open the company file.
- Restore from Backup: If the company file is corrupted, restore it from a recent backup.
- Use Auto Data Recovery: QuickBooks Auto Data Recovery (ADR) can help recover lost data. Check the ADR folder for recent backups of your company file.
4. Update Issues
Problem: QuickBooks Fails to Update
Symptoms:
- Error messages during the update process.
- QuickBooks does not reflect the latest version after updating.
Solution:
- Check Internet Connection: Ensure you have a stable internet connection, as a poor connection can disrupt the update process.
- Manually Update QuickBooks: Download the latest updates from the QuickBooks website and apply them manually.
- Rename the QBWUSER.ini File: Locate and rename the QBWUSER.ini file. This file can sometimes become corrupted and prevent updates. Renaming it forces QuickBooks to create a new one.
- Use QuickBooks Tool Hub: Open QuickBooks Tool Hub and use the “Program Problems” tool to fix issues related to updates.
- Clean Install: If updating still fails, perform a clean install of QuickBooks.
5. Printing Issues
Problem: Cannot Print from QuickBooks
Symptoms:
- Error messages when trying to print.
- Nothing happens when you attempt to print.
Solution:
- Check Printer Setup: Ensure your printer is properly set up and connected to your computer.
- Update Printer Drivers: Update your printer drivers to the latest version.
- Use QuickBooks Print & PDF Repair Tool: Open QuickBooks Tool Hub and use the “Print & PDF Repair Tool” to fix issues with printing.
- Check Printer Settings in QuickBooks: Go to the File menu, select “Printer Setup,” and ensure the correct printer is selected.
- Restart Printer and Computer: Restart both your printer and computer to clear any temporary issues.
- Check for Printer Errors: Ensure there are no error messages on your printer. Resolve any issues indicated on the printer display.
6. Multi-User Mode Issues
Problem: Cannot Switch to Multi-User Mode
Symptoms:
- Error messages when switching to multi-user mode.
- Users unable to access the company file simultaneously.
Solution:
- Check Network Setup: Ensure your network is properly set up for multi-user mode. The server should have QuickBooks Database Server Manager installed and running.
- Configure Firewall and Antivirus: Configure your firewall and antivirus to allow QuickBooks to communicate over the network.
- Check Hosting Settings: Ensure only the server is set to host multi-user access. On each workstation, go to the File menu, select “Utilities,” and confirm “Stop Hosting Multi-User Access” is not selected.
- Verify QuickBooks Database Server Manager: Open QuickBooks Database Server Manager and ensure it is scanning the folder where your company file is located.
- Use QuickBooks File Doctor: Run QuickBooks File Doctor to diagnose and fix network issues preventing multi-user mode.
- Restart QuickBooks Services: On the server, open the Services application (services.msc) and restart QuickBooksDBXX and QBCFMonitorService.
7. Banking Issues
Problem: Bank Feeds Not Working
Symptoms:
- Unable to connect to the bank.
- Bank transactions not downloading.
Solution:
- Check Bank Connection: Ensure your bank’s online banking service is working and there are no maintenance issues.
- Update QuickBooks: Ensure QuickBooks is up to date, as updates often include fixes for bank connection issues.
- Refresh Bank Connection: Deactivate and then reactivate your bank account in QuickBooks.
- Verify Login Credentials: Ensure your login credentials for the bank are correct and have not changed.
- Check Bank Feeds Settings: Ensure the bank feeds settings in QuickBooks are correct and match your bank’s requirements.
- Use QuickBooks Tool Hub: Open QuickBooks Tool Hub and use the “Banking” tool to diagnose and fix issues with bank feeds.
8. Data Backup and Recovery Issues
Problem: Backup Fails
Symptoms:
- Error messages when creating a backup.
- Backup process does not complete.
Solution:
- Check Backup Location: Ensure the backup location has enough space and is accessible.
- Verify File Name: Ensure the backup file name does not contain special characters and is within the character limit.
- Run QuickBooks as Administrator: Right-click the QuickBooks icon and select “Run as Administrator” to give QuickBooks necessary permissions.
- Use QuickBooks File Doctor: Run QuickBooks File Doctor to check and fix issues with the company file that may prevent backups.
- Create Portable Company File: If the backup still fails, create a portable company file and then restore it as a new company file.
- Check Disk Space: Ensure the disk where the backup is being saved has enough free space.
9. QuickBooks Crashes
Problem: QuickBooks Keeps Crashing
Symptoms:
- QuickBooks crashes unexpectedly.
- Frequent error messages.
Solution:
- Update QuickBooks: Ensure QuickBooks is up to date with the latest patches and updates.
- Check for Windows Updates: Ensure your operating system is up to date with the latest updates from Microsoft.
- Use QuickBooks Tool Hub: Open QuickBooks Tool Hub and use the “Program Problems” tool to diagnose and fix issues causing crashes.
- Check System Resources: Ensure your system has enough free memory and CPU resources to run QuickBooks smoothly.
- Disable Add-Ons: Disable any third-party add-ons that may be causing conflicts with QuickBooks.
- Verify and Rebuild Data: Use the “Verify Data” and “Rebuild Data” tools to check for and fix data corruption issues.
10. Login Issues
Problem: Cannot Log in to QuickBooks
Symptoms:
- Incorrect password error.
- Unable to access company file.
Solution:
- Verify Login Credentials: Ensure you are entering the correct username and password. Remember that passwords are case-sensitive.
- Reset Password: Use the password reset tool on the QuickBooks login screen to reset your password.
- Check Caps Lock and Num Lock: Ensure the Caps Lock and Num Lock keys are not accidentally turned on, as this can cause incorrect password entries.
- Delete Entitlement File: Deleting the entitlement file can sometimes resolve login issues. The file will be recreated the next time you open QuickBooks.
- Use QuickBooks Tool Hub: Open QuickBooks Tool Hub and use the “Password Reset” tool to reset your login credentials.
- Check for Multiple Instances: Ensure only one instance of QuickBooks is running, as multiple instances can cause login conflicts.
By following these detailed troubleshooting steps, you can resolve many common QuickBooks issues and keep your accounting operations running smoothly. If problems persist, consider reaching out to QuickBooks support for further assistance.




