How to Update Firmware: A Comprehensive Guide
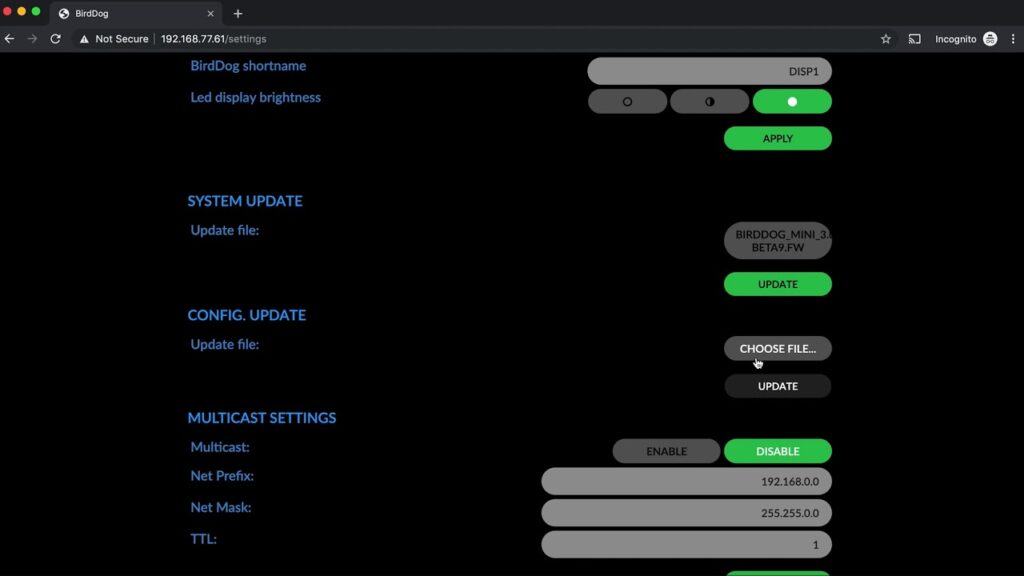
Firmware is a type of software embedded into hardware devices to control their functions. It’s crucial for the operation of various electronic devices such as smartphones, routers, computers, and even household appliances. Updating firmware can enhance device performance, fix bugs, improve security, and add new features. This comprehensive guide will walk you through the process of updating firmware on different types of devices.
Understanding Firmware
Before we dive into the update process, let’s understand what firmware is and why it’s important.
- Definition of Firmware: Firmware is a specialized software programmed directly into the hardware of an electronic device. It serves as the middle layer between the hardware and higher-level software, enabling the device to function correctly.
- Importance of Firmware:
- Performance Enhancements: Updates can optimize device performance.
- Bug Fixes: Firmware updates can resolve issues that cause malfunction.
- Security Improvements: Updates can patch vulnerabilities, protecting the device from threats.
- New Features: Firmware updates can introduce new functionalities and features.
Precautions Before Updating Firmware
Updating firmware is a critical task and must be approached with caution. Here are some precautions to take:
- Backup Data: Ensure that you back up all important data before updating firmware, as the process can sometimes result in data loss.
- Check Compatibility: Verify that the firmware update is compatible with your device model and version.
- Stable Power Supply: Ensure that your device is connected to a stable power source to prevent interruptions during the update process. For battery-operated devices, ensure they are fully charged or connected to power.
- Stable Internet Connection: A reliable internet connection is essential for downloading firmware updates.
- Follow Manufacturer Instructions: Always follow the specific instructions provided by the device manufacturer.
How to Update Firmware: General Steps
While the exact steps may vary depending on the device, here is a general procedure for updating firmware:
- Identify the Device Model and Current Firmware Version: Find the model number and current firmware version of your device. This information is usually available in the device settings or system information.
- Download the Firmware Update: Visit the manufacturer’s official website to find and download the latest firmware update for your device. Ensure that you download the correct update for your specific model.
- Read the Release Notes: Review the release notes provided with the firmware update to understand what changes and improvements are included.
- Prepare for the Update: Follow any preparatory steps recommended by the manufacturer, such as disconnecting peripherals or ensuring the device is in a specific mode.
- Install the Firmware Update:
- Automatic Updates: Some devices support automatic updates. You can enable this feature in the settings menu.
- Manual Updates: For manual updates, follow the instructions provided by the manufacturer. This may involve transferring the update file to a USB drive or SD card and then inserting it into the device.
- Verify the Update: After the update is complete, verify that the firmware has been successfully installed by checking the firmware version in the device settings.
Detailed Guide for Different Devices
1. Updating Firmware on Routers
Routers often receive firmware updates to improve performance, enhance security, and add new features.
Steps:
- Log into the Router:
- Open a web browser and enter the router’s IP address (commonly 192.168.1.1 or 192.168.0.1).
- Enter the admin username and password.
- Check for Firmware Update:
- Navigate to the firmware update section, usually found under ‘Administration’ or ‘System Tools’.
- Download the Update:
- If an update is available, download the firmware file from the manufacturer’s website.
- Upload the Firmware:
- Go back to the router’s firmware update section and upload the downloaded file.
- Follow the on-screen instructions to complete the update.
- Restart the Router:
- After the update, the router may automatically restart. If not, manually reboot it to apply the changes.
2. Updating Firmware on Smartphones
Smartphones receive regular firmware updates to fix bugs, improve performance, and enhance security.
Steps:
- Check for Updates:
- Open the ‘Settings’ app.
- Navigate to ‘System’ > ‘Software Update’ (the path may vary depending on the device).
- Download and Install:
- If an update is available, follow the prompts to download and install it.
- Ensure your phone is connected to Wi-Fi and has sufficient battery life.
- Restart the Phone:
- The phone will usually restart automatically after the update. If not, manually reboot it.
3. Updating Firmware on Computers (BIOS/UEFI)
Updating the BIOS/UEFI firmware on a computer can fix hardware compatibility issues and improve system stability.
Steps:
- Identify the BIOS/UEFI Version:
- Restart your computer and enter the BIOS/UEFI setup (commonly by pressing F2, F10, Esc, or Del during startup).
- Download the Update:
- Visit the motherboard manufacturer’s website and download the latest BIOS/UEFI update for your model.
- Create a Bootable USB Drive:
- Transfer the update file to a bootable USB drive.
- Update the BIOS/UEFI:
- Restart your computer and boot from the USB drive.
- Follow the on-screen instructions to update the BIOS/UEFI.
- Restart the Computer:
- Once the update is complete, restart your computer to apply the changes.
4. Updating Firmware on Smart TVs
Smart TVs receive firmware updates to add new features, improve performance, and fix bugs.
Steps:
- Check for Updates:
- Open the TV’s ‘Settings’ menu.
- Navigate to ‘Support’ > ‘Software Update’.
- Download and Install:
- If an update is available, follow the prompts to download and install it.
- Ensure your TV is connected to the internet.
- Restart the TV:
- The TV will usually restart automatically after the update. If not, manually reboot it.
5. Updating Firmware on Printers
Printers receive firmware updates to enhance functionality and fix bugs.
Steps:
- Check for Updates:
- Open the printer’s control panel.
- Navigate to ‘Settings’ > ‘Firmware Update’ (the path may vary depending on the model).
- Download and Install:
- If an update is available, follow the prompts to download and install it.
- Restart the Printer:
- The printer will usually restart automatically after the update. If not, manually reboot it.
Troubleshooting Firmware Update Issues
Despite careful preparation, firmware updates can sometimes encounter issues. Here’s how to troubleshoot common problems:
- Failed Update:
- Solution: Restart the device and try the update again. Ensure a stable power and internet connection.
- Device Not Responding:
- Solution: Perform a hard reset or factory reset if the device is unresponsive. Refer to the manufacturer’s instructions for the reset process.
- Error Messages:
- Solution: Note the error message and search the manufacturer’s support site or forums for solutions. Ensure you are using the correct firmware version.
- Incomplete Update:
- Solution: Ensure the update file is fully downloaded and not corrupted. Redownload the file if necessary.
Conclusion
Updating firmware is a crucial maintenance task that can significantly enhance the performance, security, and functionality of your devices. By following the steps outlined in this guide, you can confidently update the firmware on a variety of devices, from routers and smartphones to computers and smart TVs. Always remember to follow the manufacturer’s instructions and take necessary precautions to ensure a smooth and successful update process. Regularly updating your firmware will help you get the most out of your electronic devices, ensuring they remain secure and up-to-date with the latest features and improvements.




