How to upgrade firmware on a SSD
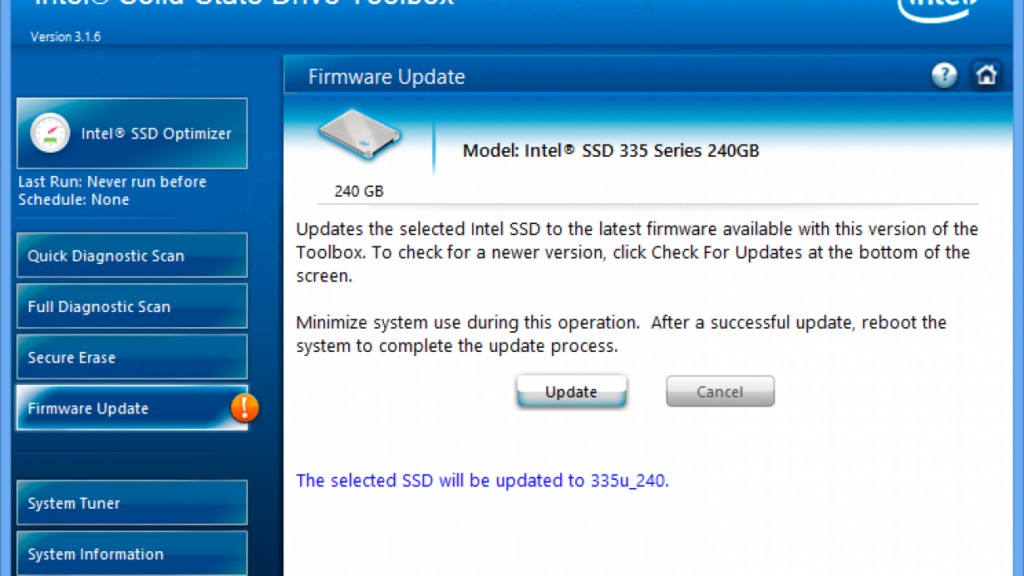
Upgrading the firmware on a Solid State Drive (SSD) can enhance performance, fix bugs, improve compatibility, and sometimes add new features. The process can seem daunting, but with the right preparation and careful execution, it’s manageable even for those who are not particularly tech-savvy. This comprehensive guide will walk you through the entire process of upgrading your SSD firmware, from preparation to execution and troubleshooting.
Table of Contents
- Understanding SSD Firmware
- Why Upgrade Your SSD Firmware?
- Pre-Upgrade Preparation
- Back Up Your Data
- Check Current Firmware Version
- Download the Latest Firmware
- Gather Necessary Tools
- Methods of Upgrading SSD Firmware
- Using Manufacturer’s Software
- Using Bootable USB Drives
- Using a Linux-based Method
- Step-by-Step Guide to Firmware Upgrade
- Method 1: Manufacturer’s Software
- Method 2: Bootable USB Drive
- Method 3: Linux-based Method
- Post-Upgrade Steps
- Verify Firmware Upgrade
- Restore Data and Settings
- Troubleshooting Common Issues
- Firmware Upgrade Failed
- SSD Not Recognized After Upgrade
- Performance Issues Post-Upgrade
- Best Practices for SSD Firmware Maintenance
- Conclusion
1. Understanding SSD Firmware
Firmware is the software embedded in your SSD that controls how it operates and communicates with your computer. It is fundamental for managing the drive’s functions, including reading and writing data, error correction, and garbage collection. Upgrading the firmware can significantly impact the drive’s performance and reliability.
2. Why Upgrade Your SSD Firmware?
Upgrading your SSD firmware can provide several benefits:
- Performance Enhancements: New firmware versions can optimize the way your SSD handles data, resulting in faster read and write speeds.
- Bug Fixes: Firmware updates can fix known bugs that could be causing issues with your SSD’s performance or reliability.
- Compatibility Improvements: Updates can improve compatibility with new operating systems and hardware components.
- Security Enhancements: Firmware updates can patch vulnerabilities and improve the overall security of your SSD.
3. Pre-Upgrade Preparation
Back Up Your Data
Before starting any firmware upgrade, it’s crucial to back up your data. While most firmware upgrades go smoothly, there’s always a risk of data loss. Use a reliable backup solution to create a complete copy of your important files.
Check Current Firmware Version
Knowing your current firmware version is important to determine if an update is necessary. You can check this through your operating system or using the SSD manufacturer’s software.
Windows:
- Open “Device Manager.”
- Locate your SSD under “Disk drives.”
- Right-click and select “Properties.”
- Go to the “Details” tab and select “Hardware Ids” from the dropdown menu.
macOS:
- Open “System Information.”
- Navigate to “Storage” and select your SSD.
Download the Latest Firmware
Visit the manufacturer’s website to find the latest firmware for your SSD model. Ensure you download the correct firmware file to avoid compatibility issues.
Gather Necessary Tools
Depending on the method you choose, you may need:
- A USB drive (at least 1GB, formatted to FAT32)
- The SSD manufacturer’s software
- A stable internet connection
- Basic understanding of BIOS/UEFI settings
4. Methods of Upgrading SSD Firmware
There are several methods to upgrade SSD firmware, each with its advantages and challenges.
Using Manufacturer’s Software
Most SSD manufacturers provide dedicated software to manage and upgrade firmware. This method is user-friendly and straightforward.
Using Bootable USB Drives
Creating a bootable USB drive with the firmware update is an alternative method, particularly useful if the manufacturer’s software is not available or if the SSD is not recognized within the OS.
Using a Linux-based Method
For advanced users, upgrading firmware using a Linux-based approach can provide more control and flexibility.
5. Step-by-Step Guide to Firmware Upgrade
Method 1: Manufacturer’s Software
Example: Samsung Magician Software
- Download and Install Software:
- Download Samsung Magician from the official website.
- Install and launch the software.
- Check for Updates:
- Go to the “Firmware” tab.
- The software will automatically detect if a new firmware version is available.
- Update Firmware:
- Click “Update” and follow the on-screen instructions.
- The computer may restart during the process.
Method 2: Bootable USB Drive
- Create Bootable USB Drive:
- Download the firmware update file and the bootable USB creation tool from the manufacturer’s website.
- Use the tool to create a bootable USB drive with the firmware update.
- Boot from USB Drive:
- Insert the USB drive and restart your computer.
- Enter the BIOS/UEFI settings (usually by pressing F2, F12, DEL, or ESC during boot).
- Set the USB drive as the primary boot device.
- Update Firmware:
- Follow the on-screen instructions to update the firmware.
- Remove the USB drive and restart your computer.
Method 3: Linux-based Method
- Prepare Environment:
- Boot into a Linux live environment (e.g., from a live CD or USB drive).
- Open a terminal.
- Install Necessary Tools:
- Install tools like
nvme-clifor NVMe SSDs.
bashsudo apt-get update
sudo apt-get install nvme-cli
- Install tools like
- Update Firmware:
- Locate your SSD with
nvme list. - Use
nvme fw-updateto update the firmware.
bashsudo nvme fw-update /dev/nvme0 -f firmware-file.bin
- Locate your SSD with
6. Post-Upgrade Steps
Verify Firmware Upgrade
After the upgrade, verify that the firmware has been updated successfully.
Windows:
- Open “Device Manager.”
- Check the firmware version under “Properties.”
macOS:
- Open “System Information.”
- Check the firmware version under “Storage.”
Restore Data and Settings
Restore your data from the backup and reconfigure any settings that might have been reset during the firmware upgrade.
7. Troubleshooting Common Issues
Firmware Upgrade Failed
If the upgrade fails, try the following:
- Reboot your computer and retry the process.
- Ensure the firmware file is correct and not corrupted.
- Check for any interruptions during the process.
SSD Not Recognized After Upgrade
If your SSD is not recognized:
- Check the connections.
- Verify that the SSD is enabled in BIOS/UEFI.
- Try connecting the SSD to a different port or computer.
Performance Issues Post-Upgrade
If you experience performance issues:
- Ensure you have the latest drivers installed.
- Run diagnostic tools provided by the SSD manufacturer.
- Check for firmware updates again in case of a buggy update.
8. Best Practices for SSD Firmware Maintenance
- Regularly check for firmware updates.
- Keep your operating system and drivers up to date.
- Avoid unnecessary firmware upgrades; only update if there are known issues or significant improvements.
- Maintain regular backups of your data.
9. Conclusion
Upgrading the firmware on your SSD can greatly improve its performance, reliability, and security. By carefully following the steps outlined in this guide and preparing adequately, you can successfully upgrade your SSD firmware with minimal risk. Remember to always back up your data before proceeding and consult the manufacturer’s documentation for specific instructions related to your SSD model. With a bit of caution and diligence, you can keep your SSD running smoothly and efficiently for years to come.




