How to Visualize Data Using MATLAB Plots
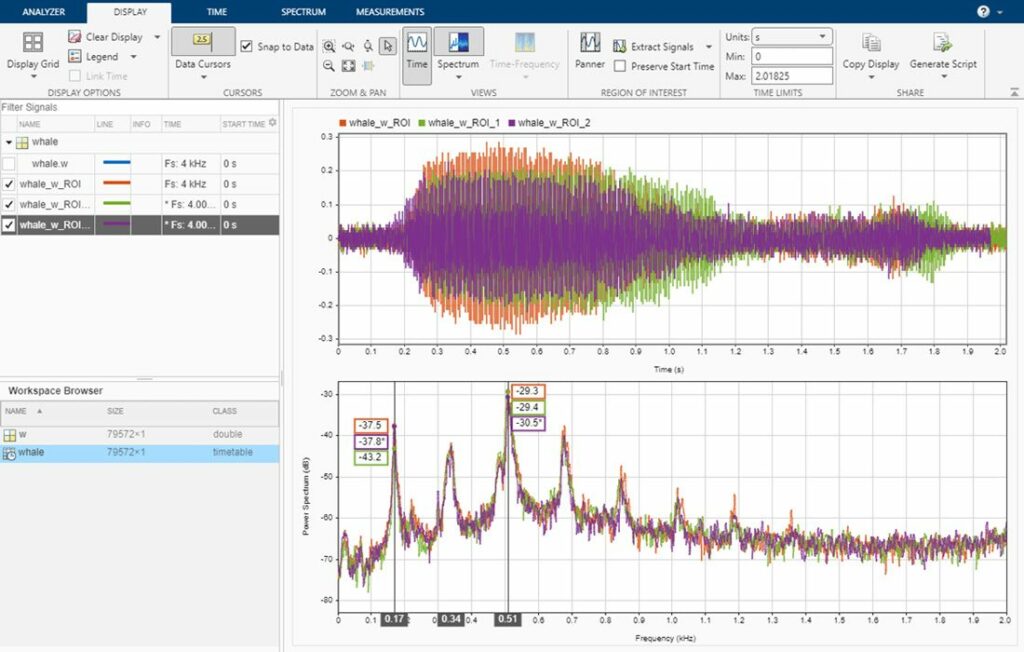
Data visualization is a crucial skill in the field of data analysis and engineering. MATLAB, a high-performance language for technical computing, offers a comprehensive set of tools for data visualization, making it easier to understand, interpret, and communicate data insights. In this article, we’ll delve into the various methods of visualizing data using MATLAB, focusing on line plots, scatter plots, and histograms. We’ll explore the basics of each plot type, demonstrate how to create them using MATLAB, and discuss best practices for effective data visualization.
Table of Contents
- Introduction to MATLAB Plots
- Line Plots
- Basics of Line Plots
- Creating Line Plots in MATLAB
- Customizing Line Plots
- Scatter Plots
- Basics of Scatter Plots
- Creating Scatter Plots in MATLAB
- Customizing Scatter Plots
- Histograms
- Basics of Histograms
- Creating Histograms in MATLAB
- Customizing Histograms
- Advanced Customizations and Techniques
- Best Practices for Data Visualization
- Conclusion
1. Introduction to MATLAB Plots
MATLAB is widely used for data analysis and visualization due to its powerful plotting functions and easy-to-use interface. Plots in MATLAB are essential for understanding complex data sets, identifying trends, and presenting findings effectively. MATLAB supports various types of plots, each suitable for different kinds of data and analysis purposes.
Types of Plots in MATLAB
MATLAB offers a variety of plot types, including:
- Line plots
- Scatter plots
- Histograms
- Bar charts
- Pie charts
- Surface plots
- Contour plots
In this article, we’ll focus on three common types: line plots, scatter plots, and histograms, which are fundamental tools in data analysis.
2. Line Plots
Basics of Line Plots
Line plots are used to display data points connected by straight lines. They are particularly useful for showing trends over time or the relationship between two variables. Line plots can help identify patterns, trends, and outliers in the data.
Creating Line Plots in MATLAB
To create a basic line plot in MATLAB, you can use the plot function. Here’s a simple example:
x = 0:0.1:10; % X-axis data
y = sin(x); % Y-axis data
plot(x, y) % Create line plot
title('Sine Wave') % Add title
xlabel('X') % Label X-axis
ylabel('sin(X)') % Label Y-axis
This code snippet generates a sine wave by plotting the sine of values from 0 to 10 with an interval of 0.1.
Customizing Line Plots
MATLAB provides numerous options for customizing line plots to make them more informative and visually appealing. You can customize the line style, color, markers, and add annotations.
Line Style and Color
You can change the line style and color using additional arguments in the plot function:
plot(x, y, '--r') % Dashed red line
Adding Markers
Markers can be added to each data point for better visibility:
plot(x, y, '-o') % Line with circle markers
Adding Legends and Grid
Legends and grids enhance the readability of plots:
plot(x, y, '-o')
title('Sine Wave with Markers')
xlabel('X')
ylabel('sin(X)')
legend('Sine Wave')
grid on
Multiple Lines in One Plot
To plot multiple lines on the same graph, you can use the hold on command:
y2 = cos(x);
plot(x, y, '-o') % Plot sine wave
hold on
plot(x, y2, '--r') % Plot cosine wave
legend('Sine Wave', 'Cosine Wave')
hold off
3. Scatter Plots
Basics of Scatter Plots
Scatter plots display individual data points on a Cartesian coordinate system. They are useful for examining the relationship between two variables and identifying correlations, clusters, and outliers.
Creating Scatter Plots in MATLAB
The scatter function is used to create scatter plots in MATLAB. Here’s an example:
x = randn(100,1); % X-axis data
y = randn(100,1); % Y-axis data
scatter(x, y)
title('Scatter Plot')
xlabel('X')
ylabel('Y')
Customizing Scatter Plots
Like line plots, scatter plots can be customized in various ways, including marker style, size, and color.
Marker Style and Size
You can specify the marker style and size using additional arguments:
scatter(x, y, 'filled') % Filled circles
scatter(x, y, 100, 'd') % Diamonds with size 100
Coloring Points
Data points can be colored based on a third variable to add another dimension of information:
z = rand(100,1); % Color data
scatter(x, y, 100, z, 'filled') % Color based on z
colorbar % Show color scale
Adding Annotations
Annotations can provide additional context to specific data points:
scatter(x, y)
text(x(1), y(1), 'First Point', 'VerticalAlignment', 'bottom', 'HorizontalAlignment', 'right')
4. Histograms
Basics of Histograms
Histograms are used to represent the frequency distribution of a dataset. They divide the data into bins and count the number of observations in each bin, providing insights into the data distribution, central tendency, and variability.
Creating Histograms in MATLAB
To create a histogram, you can use the histogram function:
data = randn(1000,1); % Generate random data
histogram(data)
title('Histogram')
xlabel('Data Values')
ylabel('Frequency')
Customizing Histograms
Histograms can be customized by adjusting the number of bins, bin width, and adding colors.
Adjusting Number of Bins
The number of bins can be specified using an additional argument:
histogram(data, 20) % 20 bins
Adjusting Bin Width
You can also set the bin width for more control over the histogram appearance:
histogram(data, 'BinWidth', 0.5) % Bin width of 0.5
Adding Colors
Histograms can be colored to enhance visual appeal:
histogram(data, 'FaceColor', 'g') % Green color
5. Advanced Customizations and Techniques
Beyond basic customizations, MATLAB offers advanced techniques to enhance data visualization.
Subplots
Subplots allow you to display multiple plots in a single figure. This is useful for comparing different data sets or visualizations:
x = 0:0.1:10;
y1 = sin(x);
y2 = cos(x);
figure
subplot(2,1,1) % Two rows, one column, first plot
plot(x, y1)
title('Sine Wave')
subplot(2,1,2) % Two rows, one column, second plot
plot(x, y2)
title('Cosine Wave')
Interactive Plots
MATLAB supports interactive plotting using tools like plotedit, brush, and datacursormode. These tools allow for interactive data exploration and annotation.
Exporting Plots
Plots can be exported to various formats (e.g., PNG, JPEG, PDF) for sharing and publication:
saveas(gcf, 'plot.png') % Save current figure as PNG
6. Best Practices for Data Visualization
Effective data visualization requires careful consideration of various factors to ensure clarity and impact.
Clarity and Simplicity
Keep plots simple and avoid clutter. Use clear labels, titles, and legends to ensure that the plot is easy to understand.
Appropriate Use of Color
Use colors to distinguish between different data sets or variables, but avoid overusing them. Ensure that colors are accessible to those with color vision deficiencies.
Consistency
Maintain consistency in style, colors, and formatting across multiple plots to ensure a cohesive presentation.
Highlighting Key Data
Use annotations, markers, and line styles to highlight important data points or trends.
Context
Provide context through titles, labels, and legends. Ensure that the viewer understands what the plot represents and why it is important.
7. Conclusion
MATLAB is a powerful tool for data visualization, offering a wide range of plotting functions and customization options. Whether you’re working with line plots, scatter plots, or histograms, MATLAB enables you to create informative and visually appealing visualizations. By following best practices and leveraging MATLAB’s advanced features, you can effectively communicate your data insights and make informed decisions based on your analyses.




