Igniting Imagination: A Comprehensive Guide to Adding Fireworks to a Photo with Photoshop
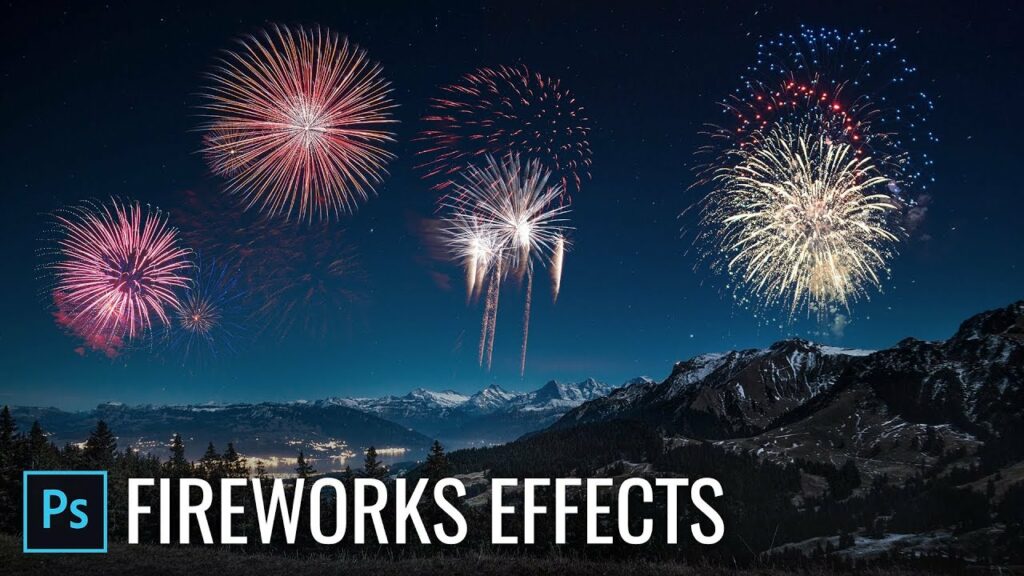
Introduction:
Fireworks evoke a sense of celebration, magic, and wonder, making them a captivating addition to photographs. Whether you want to enhance the festive atmosphere of a special occasion or infuse an ordinary scene with extraordinary vibrancy, adding fireworks to a photo can elevate its visual impact. In this extensive guide, we will delve into the intricate process of incorporating realistic fireworks into an image using Adobe Photoshop. By following the step-by-step instructions provided, photographers and digital artists can unleash their creativity and transform their pictures into dynamic, breathtaking visual spectacles.
Understanding the Significance of Fireworks in Photography:
Fireworks symbolize joy, festivity, and the thrill of the moment. Adding them to a photograph can evoke a wide range of emotions, from awe to nostalgia. Whether commemorating a special event, such as New Year’s Eve or Independence Day, or creating a whimsical fantasy scene, the inclusion of fireworks introduces dynamism, color, and a touch of the extraordinary.
Step-by-Step Guide to Adding Realistic Fireworks with Photoshop:
- Select an Appropriate Image: Begin by choosing a photograph that complements the addition of fireworks. Consider factors such as composition, lighting, and the overall mood you want to convey.
- Open the Image in Photoshop: Launch Adobe Photoshop and open the selected image. Ensure that the image is of sufficient resolution for detailed editing.
- Create a New Layer for Fireworks: Add a new layer on top of the original image. This layer will be used to draw and customize the fireworks.
- Choose the Brush Tool: Select the Brush Tool from the toolbar. For realistic fireworks, use a soft, round brush with varying sizes to emulate the burst patterns.
- Set Foreground Color to White: Ensure that the foreground color is set to white, as this will be the base color for the initial firework bursts.
- Create Firework Bursts: With the Brush Tool selected, start drawing circular patterns to represent the firework bursts. Vary the size and opacity to mimic the diverse shapes and intensities of real fireworks.
- Adjust Opacity and Blending Mode: Reduce the opacity of the firework layer to allow the underlying image to show through. Experiment with blending modes such as Screen or Lighten to enhance the luminosity of the fireworks.
- Add Color to Fireworks: Create a new layer for each color you want to add to the fireworks. Use the Brush Tool with different colors to paint over specific sections of the firework bursts. This step adds vibrancy and realism to the display.
- Apply Gaussian Blur: To simulate the soft glow around the fireworks, apply a Gaussian Blur to each color layer. Adjust the blur radius to achieve a natural and seamless integration.
- Adjust Perspective and Size: Consider the perspective of the photograph and adjust the size of individual fireworks bursts accordingly. Those farther away should appear smaller, adding depth to the scene.
- Duplicate and Vary Fireworks: Duplicate and vary the position, size, and color of the fireworks to create a diverse and dynamic display. This step contributes to the overall authenticity of the effect.
- Consider Light Sources: Evaluate the existing light sources in the original image and position the fireworks to align with these sources. This ensures realistic reflections and highlights.
- Add Sparkles and Trails: For an extra touch of realism, use a small brush to add sparkles around the fireworks and draw trails to represent the fading embers. This step enhances the dynamism of the scene.
- Global Adjustments: Apply global adjustments to the entire image, considering factors such as color grading, contrast, and saturation. This ensures that the fireworks harmonize with the overall visual tone.
- Final Touches and Review: Review the image and make any final adjustments necessary for a cohesive and realistic appearance. Pay attention to details such as reflections, shadows, and the interaction of light with the surroundings.
- Save and Export: Once satisfied with the result, save your work and export the final image in the desired format.
Conclusion:
Adding fireworks to a photo in Photoshop is a creative endeavor that can transform ordinary moments into extraordinary visual experiences. By following the comprehensive steps outlined in this guide, you can master the art of integrating fireworks seamlessly into your photographs. Embrace the intricacies of light, color, and perspective to achieve a level of realism that transports viewers to a world where every burst sparks joy and wonder. So, let your creativity soar, and illuminate your images with the magic of fireworks in Photoshop.




