Mastering Advanced Image Editing: A Comprehensive Guide to Editing Smart Filters in Photoshop CS3
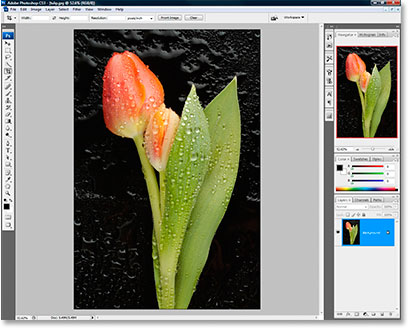
Introduction:
Adobe Photoshop CS3 introduced a revolutionary feature known as Smart Filters, providing photographers and digital artists with a non-destructive and flexible approach to image editing. This innovative tool allows users to apply filters to their images in a dynamic and editable manner, offering unprecedented control over the creative process. In this extensive guide, we will explore the ins and outs of editing Smart Filters in Photoshop CS3, unlocking the full potential of this game-changing feature.
I. Understanding the Concept of Smart Filters:
Smart Filters in Photoshop CS3 represent a paradigm shift in image editing, allowing users to apply and modify filters in a non-destructive manner. Unlike traditional filters that permanently alter pixels, Smart Filters are applied as separate, editable layers, preserving the original image’s integrity. This non-destructive approach enables users to make adjustments, fine-tune settings, and experiment with various filter combinations without compromising the original image.
II. Applying Smart Filters:
Before diving into the intricacies of editing Smart Filters, it’s crucial to understand the process of applying them to your images.
A. Opening Your Image:
Begin by launching Photoshop CS3 and opening the image you wish to edit. Ensure that your image is in a format that supports Smart Objects, such as PSD or TIFF.
B. Converting to a Smart Object:
To leverage the power of Smart Filters, convert your image layer into a Smart Object. Right-click on the layer in the Layers panel, and choose “Convert to Smart Object.” This step is essential for maintaining the flexibility and non-destructive nature of Smart Filters.
C. Applying Filters:
With your layer converted to a Smart Object, you can now apply filters from the Filter menu. Choose the desired filter, and Photoshop will apply it as a Smart Filter attached to the Smart Object.
III. Accessing and Modifying Smart Filters:
Once Smart Filters are applied, the real magic happens when it comes to accessing and modifying them to achieve the desired results.
A. Accessing Smart Filters:
To access the Smart Filters applied to a Smart Object, double-click on the Smart Object’s thumbnail in the Layers panel. This action opens the Smart Object in a new tab, revealing the layers and Smart Filters.
B. Modifying Filter Settings:
Within the Smart Object tab, locate the Smart Filters group. Each applied filter is listed as a separate layer, and you can modify its settings by double-clicking on the filter’s name. This opens the filter’s dialog box, allowing you to adjust parameters such as intensity, radius, or any other filter-specific settings.
C. Rearranging and Removing Filters:
Take advantage of the flexibility offered by Smart Filters by rearranging their order or removing them as needed. To change the order, click and drag the Smart Filter layers within the Smart Filters group. To remove a filter, select the filter layer and click the “Trash” icon at the bottom of the Layers panel.
IV. Creating Filter Masks and Blending Options:
Smart Filters in Photoshop CS3 extend beyond basic adjustments, allowing users to leverage filter masks and blending options for more refined and creative editing.
A. Filter Masks:
To apply filters selectively, utilize filter masks within the Smart Filters group. Click on the filter mask icon next to the Smart Filter layer, and use a black or white brush to mask or reveal specific areas of the filter effect.
B. Blending Options:
Explore blending options for Smart Filters by right-clicking on a Smart Filter layer and selecting “Blending Options.” This opens a dialog box where you can fine-tune blending modes, opacity, and other settings to seamlessly integrate the filter effect with the underlying image.
V. Smart Filters for Retouching and Corrections:
Beyond creative enhancements, Smart Filters in Photoshop CS3 are invaluable for retouching and corrective edits.
A. Retouching with Smart Filters:
Apply filters like the Blur or Sharpen filters for retouching purposes, such as softening skin or enhancing details. By using Smart Filters, you can refine and readjust these edits at any point in your editing process.
B. Corrective Edits with Smart Filters:
Use Smart Filters to apply corrective edits, such as Lens Correction or Noise Reduction. Since Smart Filters are non-destructive, you can fine-tune these adjustments even after they are applied, ensuring optimal results.
VI. Incorporating Adjustment Layers with Smart Filters:
One of the powerful aspects of Smart Filters is their compatibility with adjustment layers, allowing for a comprehensive and layered approach to image editing.
A. Applying Adjustment Layers:
To further enhance your image, apply adjustment layers above the Smart Filters within the Smart Object. Adjustments like Levels, Curves, or Hue/Saturation can be seamlessly integrated with the Smart Filters, providing additional control over tonality and color.
B. Masking Adjustment Layers:
Use masks on adjustment layers to selectively apply corrections or enhancements. This combination of adjustment layers and Smart Filters empowers you to create complex and nuanced edits while maintaining complete flexibility.
VII. Finalizing and Exporting Smart Filter Edits:
Once you have perfected your image using Smart Filters in Photoshop CS3, it’s time to finalize your edits and export the result.
A. Returning to the Main Document:
After making adjustments within the Smart Object tab, save your changes and return to the main document. Your Smart Filters and edits will be seamlessly integrated into the original image.
B. Exporting the Final Image:
When you’re satisfied with your Smart Filter edits, save your work and export the final image. Photoshop CS3 allows you to save in various formats, ensuring compatibility with different platforms and applications.
VIII. Conclusion:
Mastering the art of editing Smart Filters in Photoshop CS3 empowers digital artists and photographers with a level of control and flexibility previously unseen in traditional image editing workflows. By understanding the application, modification, and creative potential of Smart Filters, users can elevate their editing skills and produce captivating and refined images. Whether for creative enhancements, retouching, or corrective edits, Smart Filters represent a cornerstone feature in Photoshop CS3 that continues to influence and shape the way we approach digital image editing. Embrace the power of Smart Filters and unlock a world of possibilities in your creative journey with Adobe Photoshop CS3.




