Mastering Efficiency: A Comprehensive Guide on Automatically Cropping and Straightening Multiple Scanned Photos in Photoshop
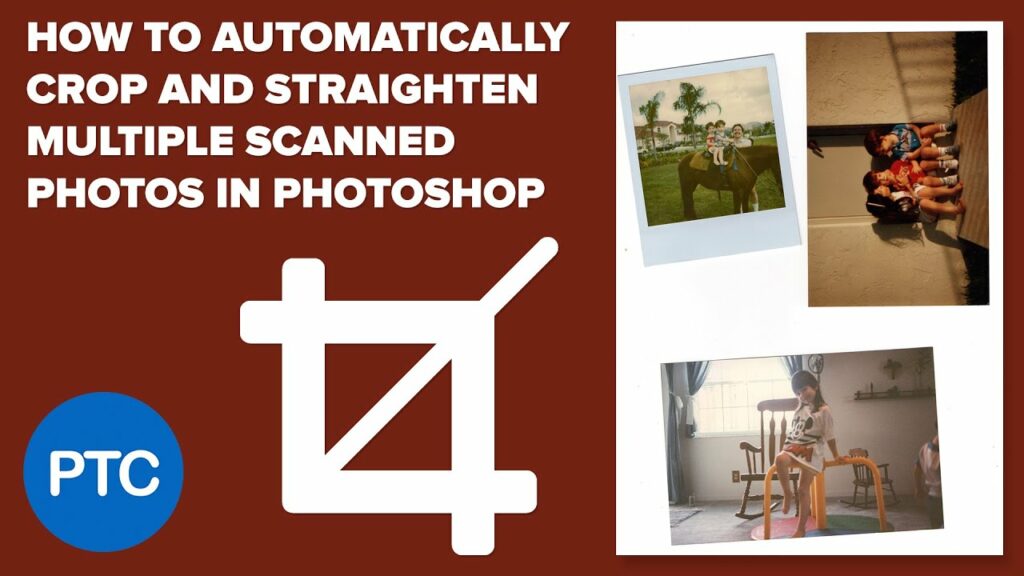
Introduction: Scanning old photos is a nostalgic journey, but the cumbersome task of individually cropping and straightening each image can be a daunting prospect. Enter Adobe Photoshop, a powerful tool that offers a solution to streamline this process. In this extensive guide, we will delve into the intricacies of automatically cropping and straightening multiple scanned photos in Photoshop, saving you time and effort while preserving the cherished memories captured in each image.
Section 1: Setting the Stage – Preparing Your Scanned Photos Before delving into the magical world of automation, it’s crucial to ensure that your scanned photos are in optimal condition. This section will guide you through the initial steps of scanning, adjusting resolution, and organizing your images to lay the groundwork for the subsequent automatic cropping and straightening process.
Section 2: Leveraging Photoshop’s Batch Processing One of Photoshop’s unsung heroes is its Batch Processing feature, a powerful tool that can significantly speed up repetitive tasks. Learn how to set up a batch process for cropping and straightening multiple photos simultaneously. This section will cover the essentials of creating an action and applying it to an entire folder of scanned images.
Section 3: Unveiling the Magic of Actions Actions are the key to automation in Photoshop. Discover how to create a custom action that includes the cropping and straightening steps tailored to your specific needs. Fine-tune the action to achieve precision and consistency across all your scanned photos. This section will empower you to customize actions based on your preferences and the unique characteristics of your images.
Section 4: Harnessing the Power of Scripts For those seeking an even higher level of automation, Photoshop scripts are a game-changer. Explore pre-existing scripts or create your own to address specific cropping and straightening requirements. This section will guide you through the process of accessing and utilizing scripts within Photoshop, providing an advanced level of control over the automation process.
Section 5: Refining the Results – Manual Touches and Corrections While automation is a powerful ally, there may be instances where manual intervention is necessary. Learn how to identify and address any irregularities in the automated cropping and straightening process. This section will cover techniques to refine the results and ensure each photo is picture-perfect.
Section 6: Exporting and Saving – Preserving the Processed Images Once the automation process is complete, it’s time to save and export your beautifully cropped and straightened photos. Explore the optimal file formats, resolutions, and naming conventions to ensure a seamless transition from the scanning process to the final, organized collection of digitized memories.
Conclusion: Automatically cropping and straightening multiple scanned photos in Photoshop is a game-changing technique that can transform a time-consuming task into a swift and efficient process. By mastering the art of batch processing, actions, and scripts, you can breathe new life into your old photos while preserving the authenticity of each moment captured. This comprehensive guide serves as your roadmap to unlocking the full potential of Photoshop’s automation tools, allowing you to embark on a journey of digitizing and organizing your cherished memories with unparalleled efficiency.





