Mastering Image Editing: Unraveling the Power of Photoshop CS3 Smart Filter Blend Modes and Opacity
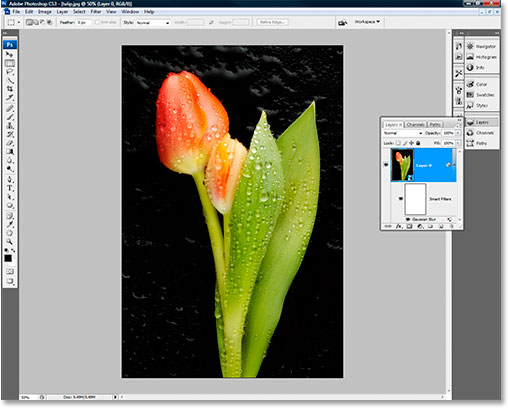
Introduction:
In the ever-evolving landscape of digital image editing, Adobe Photoshop CS3 revolutionized the industry with the introduction of Smart Filters, a groundbreaking feature that allows for non-destructive and dynamic adjustments. Among the myriad capabilities of Smart Filters, the integration of Blend Modes and Opacity further enhances the creative arsenal at the disposal of photographers and digital artists. In this extensive guide, we will delve into the nuanced realm of Photoshop CS3 Smart Filter Blend Modes and Opacity, unlocking the potential to craft visually stunning and impactful images.
I. Understanding Smart Filters, Blend Modes, and Opacity:
Before delving into the intricacies of Smart Filter Blend Modes and Opacity, it’s crucial to establish a foundational understanding of these concepts.
A. Smart Filters Overview:
Smart Filters in Photoshop CS3 enable non-destructive editing by applying filters to images in a dynamic and editable manner. By converting a layer into a Smart Object, users can apply filters as separate, adjustable layers, preserving the original image’s integrity and flexibility.
B. Blend Modes and Opacity Overview:
Blend Modes dictate how layers interact with each other, influencing the final appearance of an image. Opacity, on the other hand, controls the transparency of a layer, allowing for subtle or dramatic adjustments to the layer’s visibility. When combined with Smart Filters, Blend Modes, and Opacity open up a realm of creative possibilities.
II. Applying Smart Filters and Blend Modes:
The synergy between Smart Filters and Blend Modes in Photoshop CS3 empowers users to create complex and visually striking compositions. Let’s explore the step-by-step process of applying Smart Filters and manipulating Blend Modes for optimal results.
A. Applying Smart Filters:
- Open your image in Photoshop CS3 and ensure it is in a format compatible with Smart Objects, such as PSD or TIFF.
- Right-click on the image layer in the Layers panel and choose “Convert to Smart Object.”
- Apply desired filters from the Filter menu to the Smart Object layer. These filters are now added as Smart Filters, creating an editable filter stack.
B. Understanding Blend Modes:
- Locate the Layers panel and select the Smart Filter layer.
- In the Layers panel, find the Blend Mode dropdown menu, which is set to “Normal” by default.
- Click on the dropdown menu to reveal a list of Blend Modes, each influencing how the Smart Filters interact with the underlying layers.
C. Experimenting with Blend Modes:
- Select a Smart Filter layer and cycle through different Blend Modes to observe their effects on the image.
- Experiment with popular Blend Modes such as Overlay for increased contrast, Soft Light for subtle enhancements, or Multiply for blending dark elements.
- Blend Modes can be combined for more intricate effects, offering endless possibilities for creative expression.
III. Adjusting Opacity for Subtle Transitions:
Opacity serves as a crucial parameter when fine-tuning the impact of Smart Filters on an image. By controlling the transparency of the Smart Filter layer, users can achieve seamless blends and subtle transitions within their compositions.
A. Accessing Opacity Controls:
- With the Smart Filter layer selected in the Layers panel, locate the Opacity slider.
- The Opacity slider ranges from 0% (completely transparent) to 100% (fully opaque), allowing for precise adjustments.
B. Blending Smart Filters with Opacity:
- Reduce the Opacity to create a more subtle blending effect, allowing the underlying layers to show through.
- Experiment with different Opacity values to find the optimal balance between the Smart Filters and the original image.
- Combining Blend Modes and Opacity adjustments unlocks a nuanced approach to crafting visually impactful edits.
IV. Practical Applications of Smart Filter Blend Modes and Opacity:
Understanding the practical applications of Smart Filter Blend Modes and Opacity enhances your ability to create diverse and captivating visual compositions.
A. Creating Atmospheric Effects:
Experiment with Blend Modes and Opacity to add atmospheric effects to your images. Soft Light or Screen Blend Modes with reduced Opacity can simulate mist or haze, adding depth and mood to landscapes.
B. Enhancing Textures and Details:
Use Overlay or Hard Light Blend Modes to enhance textures and details in your images. Adjust Opacity to control the intensity of the effect, ensuring a balanced and visually appealing result.
C. Blending Multiple Smart Filters:
Combine multiple Smart Filters with different Blend Modes and Opacity settings to achieve complex and layered effects. This technique is particularly useful for artistic and abstract compositions.
V. Advanced Techniques with Blend Modes and Opacity:
Elevate your image editing skills by exploring advanced techniques that leverage the synergy between Smart Filter Blend Modes and Opacity.
A. Blending Color Grading Effects:
Apply color grading adjustments to your Smart Filter layer using adjustment layers. Experiment with different Blend Modes and Opacity settings to seamlessly integrate color grading effects into your composition.
B. Incorporating Text and Graphics:
Combine text or graphics with your Smart Filters by converting them into Smart Objects. Adjust the Blend Modes and Opacity to integrate these elements seamlessly with your image, creating cohesive and visually appealing designs.
VI. Best Practices and Tips:
To optimize your workflow and achieve professional results, consider the following best practices and tips when working with Smart Filter Blend Modes and Opacity in Photoshop CS3.
A. Organize Smart Filters with Smart Objects:
Keep your workflow tidy by organizing Smart Filters within Smart Objects. This not only maintains flexibility but also streamlines the editing process.
B. Experiment and Save Versions:
Experimentation is key to discovering unique and compelling effects. Save different versions of your work as you explore Blend Modes and Opacity, allowing for easy comparison and retrieval.
C. Use Layer Masks for Precision:
Combine Smart Filters with layer masks for precise control over where the filter effects are applied. This is especially useful when blending different areas of an image with varying opacities and blend modes.
VII. Conclusion:
Mastering Smart Filter Blend Modes and Opacity in Photoshop CS3 represents a pivotal skill for photographers and digital artists seeking to push the boundaries of their creative expression. By harnessing the dynamic capabilities of Smart Filters in conjunction with Blend Modes and Opacity, users can elevate their image editing to new heights, producing visually stunning and impactful compositions. Embrace the versatility, experiment with various combinations, and unlock the full potential of Photoshop CS3 as you craft images that captivate and resonate with your audience.




