Mastering List Modifications in Microsoft PowerPoint 2010: A Comprehensive Guide
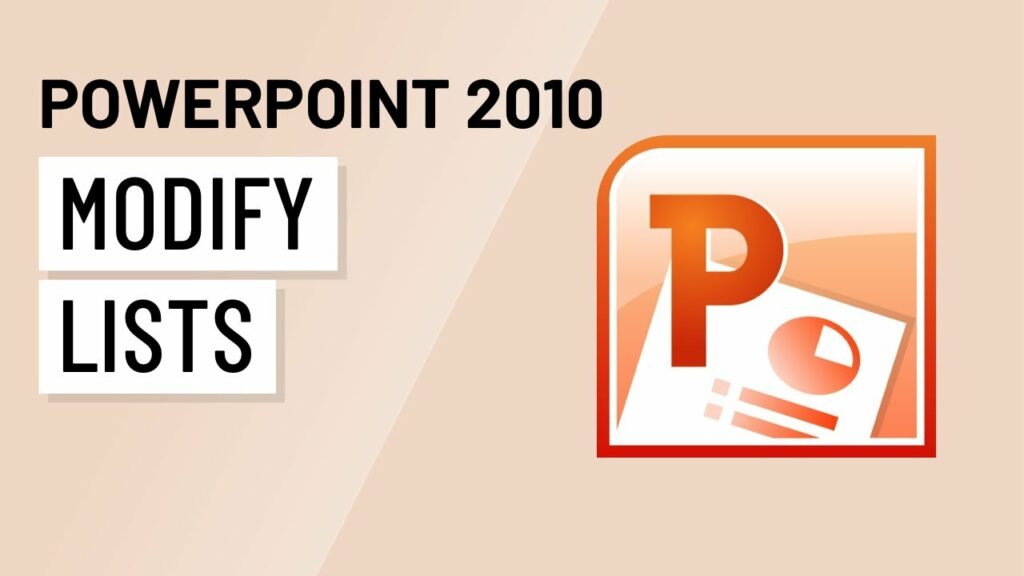
Introduction:
Microsoft PowerPoint has long been a staple in the world of presentations, enabling users to create visually compelling slideshows for various purposes. One of the fundamental features that contribute to the effectiveness of PowerPoint presentations is the ability to organize information using lists. Lists help structure content, making it easier for the audience to follow and comprehend. In this article, we will delve into the intricate details of modifying lists in Microsoft PowerPoint 2010, exploring the diverse tools and techniques available to enhance your presentation skills.
Understanding the Basics:
Before diving into advanced list modifications, it is crucial to grasp the basics of creating and editing lists in PowerPoint. Users can create lists using the bulleted or numbered list options available in the Ribbon. To create a bulleted list, select the text you want to turn into a list and click the Bullets button in the Paragraph group on the Home tab. For numbered lists, use the Numbering button in the same group. These simple tools allow users to quickly structure their content.
Basic List Modifications:
- Changing List Styles: PowerPoint 2010 offers a variety of bullet and numbering styles. To modify the style of a list, select the list, right-click, and choose the “Bullets and Numbering” option. This opens a dialog box where users can choose from a range of predefined styles or customize their own. Experimenting with different styles can add visual appeal to your presentation.
- Adjusting Indents: Indents play a crucial role in organizing list items hierarchically. Users can increase or decrease the indent of a list item by using the Increase Indent and Decrease Indent buttons on the Ribbon. Proper indentation helps create a logical flow and structure within your presentation.
Advanced List Modifications:
- Customizing Bullets and Numbers: PowerPoint 2010 allows users to customize the appearance of bullets and numbers. Clicking on the drop-down arrow next to the Bullets or Numbering button reveals options to change the color, size, and even use custom images as bullets. This level of customization adds a personal touch to your presentation.
- Animating Lists: To add a dynamic element to your lists, consider using animations. Access the Animation tab, select the list item, and choose from a variety of entrance and exit animations. This can be particularly effective when revealing information step by step during a presentation, keeping the audience engaged.
- SmartArt Graphics for Lists: For a more visually appealing approach, leverage SmartArt graphics. Convert your bulleted or numbered list into a SmartArt graphic by selecting the text, navigating to the Home tab, and clicking on the Convert to SmartArt button. This transforms your list into a dynamic visual representation, enhancing comprehension.
- Multilevel Lists: PowerPoint 2010 supports multilevel lists, allowing users to create complex structures. Use the Increase List Level and Decrease List Level buttons to move list items up or down the hierarchy. This feature is particularly useful for presenting information with various levels of importance or detail.
Conclusion:
Mastering the art of modifying lists in Microsoft PowerPoint 2010 opens up a world of possibilities for creating engaging and impactful presentations. From basic adjustments like changing styles and adjusting indents to advanced techniques like animating lists and utilizing SmartArt graphics, PowerPoint provides a robust set of tools to cater to diverse presentation needs. By incorporating these features into your workflow, you can elevate your presentations to new heights and captivate your audience with well-organized and visually appealing content.




