Mastering Personalization: A Comprehensive Guide on How to Change the Login Screen Background in Windows 10
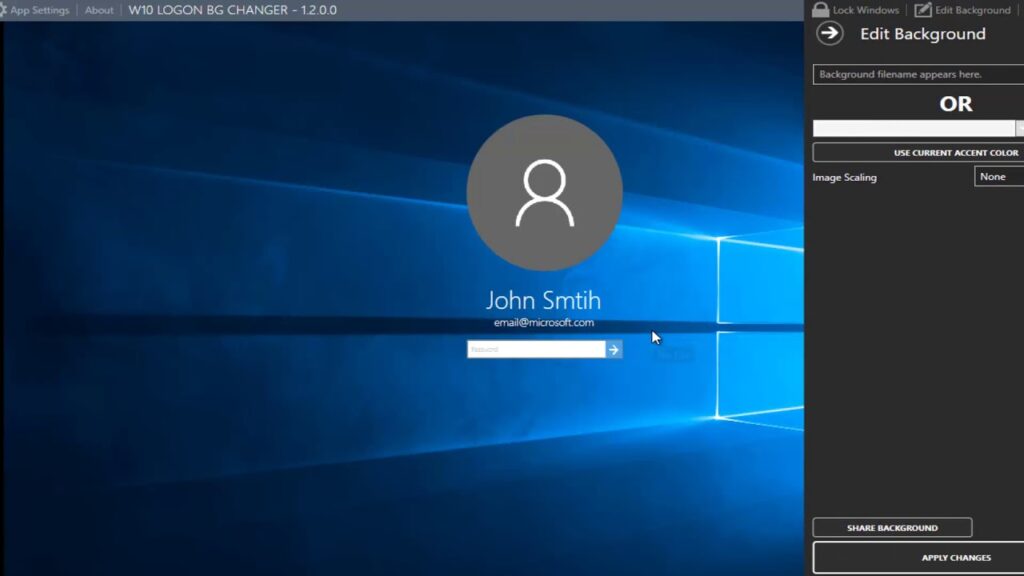
Introduction:
Windows 10, Microsoft’s versatile operating system, prides itself on providing users with a highly customizable interface, allowing them to tailor their computing experience to reflect their personality and preferences. One notable element of this customization is the ability to change the login screen background. The login screen is the first visual interaction users have with their system, making it a prime canvas for personalization. In this extensive guide, we will navigate through the intricacies of changing the login screen background in Windows 10, exploring various methods, tips, and considerations to ensure a visually pleasing and uniquely personalized login experience.
Understanding the Importance of Login Screen Personalization:
The login screen serves as the gateway to a user’s digital realm, setting the tone for their computing journey. Personalizing this initial interface not only enhances aesthetics but also fosters a sense of ownership and familiarity. Whether you opt for a striking visual that resonates with your interests or a calming background that complements your workspace, changing the login screen background allows you to make a statement before you even enter the digital realm.
Method 1: Utilizing Built-In Settings for Login Screen Background Changes
Windows 10 provides built-in settings that facilitate the customization of the login screen background. Follow these steps to change the login screen background using the native settings:
- Access Personalization Settings: Begin by navigating to the “Settings” menu. You can do this by clicking on the Start Menu and selecting the gear icon or by using the shortcut “Windows key + I.”
- Go to Personalization: Within the Settings menu, locate and click on “Personalization.” This section houses various customization options for your Windows 10 experience.
- Choose Lock Screen: In the Personalization menu, select “Lock screen” from the left-hand sidebar. This section typically contains options for both the lock screen and login screen backgrounds.
- Select Background: Scroll down to the “Choose your picture” section and click on the dropdown menu to choose a background option. You can opt for a Windows Spotlight image, a picture, or a slideshow.
- Customize Other Lock Screen Settings: Explore additional settings such as the slideshow duration, app status, and more to fine-tune your lock screen appearance.
- Preview Changes: Before finalizing your choice, preview the changes by locking your computer (Windows key + L) to see how the selected background looks on the login screen.
Method 2: Utilizing Group Policy Editor (For Windows 10 Pro and Enterprise Users)
Windows 10 Pro and Enterprise editions offer an advanced method for changing the login screen background using the Group Policy Editor. Here’s how to utilize this method:
- Open Group Policy Editor: Press “Windows key + R” to open the Run dialog, type “gpedit.msc,” and hit Enter to open the Group Policy Editor.
- Navigate to Personalization Settings: In the Group Policy Editor, navigate to “Computer Configuration -> Administrative Templates -> Control Panel -> Personalization.”
- Enable “Force a specific default lock screen and logon image”: Double-click on the policy named “Force a specific default lock screen and logon image.” In the window that opens, select the “Enabled” option.
- Specify the Image Path: Click on “Show” under the “Options” section, and in the “Enter the path” field, specify the path to the image you want to set as the login screen background.
- Apply Changes: Click “OK” to apply the changes. Lock your computer (Windows key + L) to view the updated login screen background.
Method 3: Modifying Registry Settings (For Advanced Users)
For users comfortable with advanced configurations, modifying the Windows Registry provides an alternative method for changing the login screen background. Note that editing the registry can be risky, so proceed with caution and create a backup before making any changes:
- Open the Registry Editor: Press “Windows key + R” to open the Run dialog, type “regedit,” and hit Enter to open the Registry Editor.
- Navigate to the Background Settings: In the Registry Editor, navigate to “HKEY_LOCAL_MACHINE -> SOFTWARE -> Microsoft -> Windows -> CurrentVersion -> Authentication -> LogonUI -> Background.”
- Modify Registry Values: In the right pane, look for the “OEMBackground” DWORD value. If it doesn’t exist, create it by right-clicking in the right pane, selecting “New -> DWORD (32-bit) Value,” and naming it “OEMBackground.”
- Set the Value to 1: Double-click on “OEMBackground” and set its value to 1. This enables the use of a custom background on the login screen.
- Create a Folder for Background Images: Navigate to “C:\Windows\System32\oobe” and create a folder named “info.” Inside the “info” folder, create another folder named “background.”
- Place the Image: Place the image you want to use as the login screen background inside the “background” folder. Ensure the image is in JPG format and named “backgroundDefault.jpg.”
- Apply Changes: Lock your computer (Windows key + L) to see the changes reflected on the login screen.
Considerations and Tips for Changing the Login Screen Background:
- Image Specifications: Ensure that the image you choose is in JPG format and follows the recommended size guidelines for optimal display on the login screen.
- Quality vs. Performance: High-resolution images may offer better visual quality but could impact system performance. Strike a balance between image quality and system efficiency.
- Backup Important Data: Before making any changes, especially when modifying the registry, create a backup of important data and system settings to avoid potential issues.
- Experiment with Different Images: Changing the login screen background is a reversible process. Feel free to experiment with different images until you find the one that best suits your preferences.
- Check for Updates: After major Windows updates, check the login screen settings, as updates may introduce new customization features or changes.
- Security Considerations: Be cautious when downloading images from external sources to ensure they are free from malware or any security risks.
Conclusion:
Changing the login screen background in Windows 10 is a powerful way to infuse personality into your computing experience. Whether you choose to utilize the built-in settings, leverage the Group Policy Editor, or venture into registry modifications, the options are diverse and cater to users of varying technical expertise. By following the methods outlined in this comprehensive guide and considering the tips provided, you can effortlessly transform your login screen into a visually captivating gateway to your digital world. Embrace the freedom to personalize your Windows 10 experience, and let your login screen reflect the uniqueness of your computing journey.




