Navigating Seamlessly: How to Jump to a Specific Slide in PowerPoint
James March 30, 2024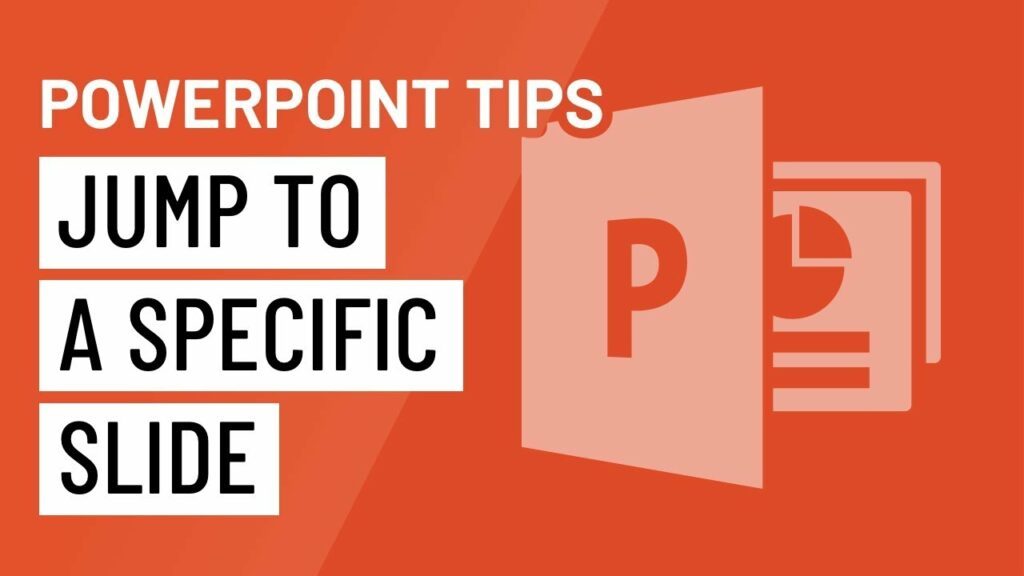
Microsoft PowerPoint remains an indispensable tool for creating visually compelling presentations that captivate audiences in various settings, from boardrooms to classrooms. However, as presentations grow in complexity, navigating through numerous slides can become daunting, particularly when trying to locate a specific slide quickly. Fortunately, PowerPoint offers a range of features to streamline this process, including the ability to jump to a specific slide with ease. In this extensive guide, we’ll delve into the techniques and best practices for efficiently navigating your PowerPoint presentations by jumping to specific slides.
Understanding the Need to Jump to Specific Slides:
In the realm of presentations, time is of the essence, and every second counts. Whether you’re delivering a sales pitch, an educational seminar, or a training session, being able to swiftly navigate to a particular slide can significantly enhance the flow and impact of your presentation. The ability to jump to a specific slide empowers presenters to:
- Address Audience Questions: Instantly access relevant slides to address audience questions or requests for clarification, fostering engagement and interaction.
- Navigate Non-Linearly: Navigate non-linearly through your presentation to accommodate changes in the agenda, address unexpected topics, or respond to audience feedback.
- Reinforce Key Points: Quickly revisit key slides to reinforce important concepts, emphasize critical data points, or provide context for ongoing discussions.
- Facilitate Seamless Transitions: Transition smoothly between different sections or topics within your presentation, maintaining the flow and coherence of your narrative.
How to Jump to a Specific Slide in PowerPoint:
PowerPoint offers several methods for jumping to a specific slide within a presentation, catering to different preferences and scenarios. Let’s explore some of the most commonly used techniques:
1. Using Slide Thumbnails:
- In Normal view or Slide Sorter view, locate the slide thumbnails pane on the left side of the PowerPoint window.
- Scroll through the thumbnails to find the desired slide, then click on it to jump directly to that slide.
2. Navigating with Slide Numbers:
- If your slides are numbered, you can use the “Go To Slide” feature to jump to a specific slide quickly.
- Press Ctrl + G on your keyboard to open the “Go To Slide” dialog box, then enter the slide number and click OK to navigate to that slide.
3. Utilizing Hyperlinks:
- Create hyperlinks within your presentation that link to specific slides.
- Select the text or object you want to turn into a hyperlink, then right-click and choose Hyperlink from the context menu.
- In the “Insert Hyperlink” dialog box, select Place in This Document on the left, then choose the slide you want to link to from the list.
- Click OK to create the hyperlink, which you can then click during your presentation to jump to the linked slide.
4. Keyboard Shortcuts:
- PowerPoint offers several keyboard shortcuts for jumping to specific slides.
- Press Ctrl + S followed by the slide number and then Enter to jump directly to a slide during your presentation.
5. Custom Slide Show:
- Create a custom slide show that includes only the slides you want to present in a specific order.
- Navigate to the Slide Show tab, select Set Up Slide Show, then choose Custom Show.
- In the “Custom Shows” dialog box, click New, select the slides you want to include, and arrange them in the desired order.
- Click OK to create the custom slide show, which you can then run to present the selected slides in sequence.
Best Practices for Efficient Slide Navigation:
To optimize your experience when jumping to specific slides in PowerPoint, consider the following best practices:
- Organize Your Slides: Structure your presentation logically with clear headings, sections, and slide numbering to facilitate easy navigation.
- Use Descriptive Titles: Give your slides descriptive titles that reflect their content, making it easier to identify and locate specific slides.
- Practice Navigation: Familiarize yourself with the various navigation techniques and keyboard shortcuts for jumping to specific slides, and practice using them before your presentation.
- Maintain Flow: When jumping to specific slides, ensure a seamless transition by providing context or summarizing the previous content to maintain the flow of your presentation.
- Utilize Speaker Notes: If you anticipate needing to jump to specific slides frequently, consider adding speaker notes with instructions or reminders to guide your navigation during the presentation.
Conclusion:
The ability to jump to a specific slide in PowerPoint is a valuable skill that can enhance the efficiency, flexibility, and impact of your presentations. Whether addressing audience questions, navigating non-linearly through your content, or reinforcing key points, knowing how to swiftly locate and access specific slides is essential for delivering polished and engaging presentations. By mastering the techniques and best practices outlined in this guide, you can navigate your PowerPoint presentations with confidence and ease, ensuring a seamless and impactful presentation experience for both you and your audience. So, the next time you prepare to deliver a PowerPoint presentation, remember to leverage these strategies to navigate your slides efficiently and effectively, empowering you to deliver your message with clarity and precision.




