Unleashing Color: A Comprehensive Guide to Applying Gradients in Adobe Illustrator
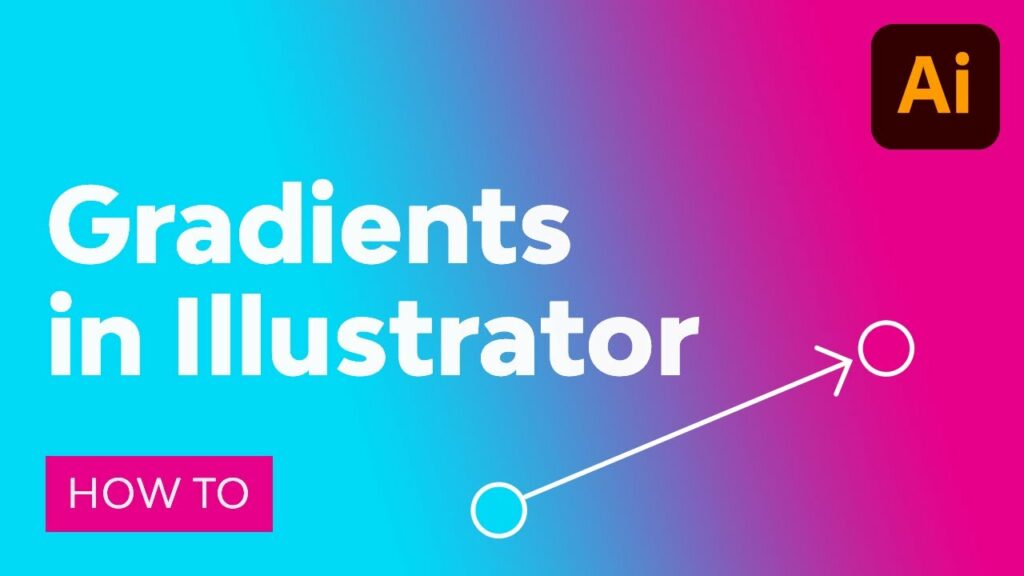
Gradients are a versatile and powerful tool in the arsenal of any Adobe Illustrator user, offering the ability to add depth, dimension, and visual interest to illustrations, logos, typography, and more. Whether you’re looking to create smooth transitions between colors, simulate lighting effects, or add texture to your designs, mastering the art of applying gradients can elevate your artwork to new heights of creativity. In this comprehensive guide, we’ll explore everything you need to know about applying gradients in Adobe Illustrator, from the basics to advanced techniques and creative applications.
Understanding Gradients:
Before diving into the techniques for applying gradients, let’s first understand what gradients are and how they work:
- Definition: A gradient is a gradual transition between two or more colors or shades. In Adobe Illustrator, gradients can be applied to fills, strokes, or text, allowing you to create smooth color transitions across shapes and objects.
- Gradient Types: Illustrator offers several types of gradients, including linear gradients, radial gradients, and freeform gradients. Each type provides different options for controlling the direction, angle, and distribution of colors within the gradient.
Step-by-Step Guide to Applying Gradients:
- Select Your Object: Start by selecting the object or text to which you want to apply the gradient using the Selection Tool (V) or the Direct Selection Tool (A).
- Open the Gradient Panel: If the Gradient panel is not already open, go to Window > Gradient to open it. This panel provides options for creating and editing gradients, including choosing colors, adjusting gradient stops, and selecting gradient types.
- Choose a Gradient Type: In the Gradient panel, select the type of gradient you want to apply: linear gradient, radial gradient, or freeform gradient. Click on the respective icon to activate the gradient type.
- Select Gradient Colors: Click on the color stops in the Gradient panel to open the Color Picker or Swatches panel and choose the desired colors for your gradient. You can add, delete, or rearrange color stops to customize the gradient’s color distribution.
- Adjust Gradient Angle and Position: Use the Gradient Tool (G) to adjust the angle, position, and scale of the gradient within the selected object. Click and drag on the object to reposition the gradient, or use the control points and handles to adjust the gradient angle and size.
- Apply Gradient to Stroke: To apply a gradient to a stroke, select the object with the stroke you want to apply the gradient to and choose “Stroke” from the Gradient panel options. You can then adjust the stroke weight and other stroke properties as desired.
- Save Gradient Swatches: Once you’ve created a custom gradient, you can save it as a swatch for future use. Click on the “New Swatch” icon in the Swatches panel to save the gradient as a swatch, making it easily accessible for applying to other objects.
Advanced Techniques and Tips for Applying Gradients:
- Gradient Mesh: Use the Gradient Mesh Tool to create complex, multi-color gradients that follow the contours of shapes or objects. This tool allows for precise control over color placement and intensity, ideal for creating realistic shading and lighting effects.
- Opacity Masks: Combine gradients with opacity masks to create smooth transitions between opaque and transparent areas within an object. Apply an opacity mask to the object and use a gradient to control the opacity levels, creating subtle transparency effects.
- Blend Modes: Experiment with different blend modes, such as Multiply, Screen, Overlay, and Soft Light, to create interesting color interactions and blending effects between objects with gradients applied.
- Gradient Mapping: Apply gradients to artwork based on predefined gradient maps or color schemes to quickly experiment with different color combinations and harmonies. Use the Gradient Map feature in the Gradient panel to apply gradient maps to selected objects.
- Gradient Libraries: Explore built-in gradient libraries and online resources for inspiration and ready-made gradient swatches. Illustrator provides a variety of gradient libraries, including basic gradients, metallic gradients, and color harmonies, which you can access from the Swatches panel menu.
- Gradient Annotation: Add annotations or labels to gradient stops in the Gradient panel to keep track of color values, positions, or other notes. Double-click on a gradient stop and enter text in the annotation field to add comments or reminders for future reference.
Creative Applications of Gradients:
- Backgrounds and Textures: Use gradients to create colorful backgrounds and textured surfaces for illustrations, posters, and digital artwork. Experiment with different gradient types and color combinations to achieve desired effects, such as sunsets, skies, or metallic surfaces.
- Lighting and Shading: Simulate realistic lighting and shading effects by applying gradients to objects to create highlights and shadows. Use linear gradients to add directional lighting or radial gradients to create soft, diffused lighting effects.
- Icon and Logo Design: Incorporate gradients into icon and logo designs to add depth and dimension to simple shapes and symbols. Gradient fills can enhance the visual appeal of logos and icons, making them stand out against flat backgrounds or surfaces.
- Illustrative Effects: Create illustrative effects, such as reflections, glows, and gradients, using gradients to add depth and realism to illustrations. Experiment with blending modes and opacity settings to achieve desired effects, such as glowing orbs or glossy surfaces.
- Typography and Lettering: Apply gradients to text and lettering to create colorful, dynamic typography designs. Use gradients to fill text with vibrant colors or create shadow and highlight effects to make text stand out against backgrounds.
- UI and Web Design: Use gradients in user interface (UI) and web design to create visually appealing buttons, backgrounds, and elements. Gradients can add depth and visual interest to UI elements, such as buttons, headers, and navigation bars, enhancing the overall user experience.
Conclusion:
In conclusion, applying gradients in Adobe Illustrator is a versatile and creative technique that allows designers to add depth, dimension, and visual interest to their artwork. By understanding the basic principles of gradients, mastering the step-by-step techniques for applying gradients, and exploring advanced tips and creative applications, you’ll be able to leverage this powerful tool to enhance your designs and bring your creative visions to life. So, dive in, experiment with different gradient types and color combinations, and let gradients be your gateway to limitless color and creativity in Adobe Illustrator!





