Unleashing Your Creative Arsenal: A Thorough Guide on Customizing the Toolbar in Photoshop
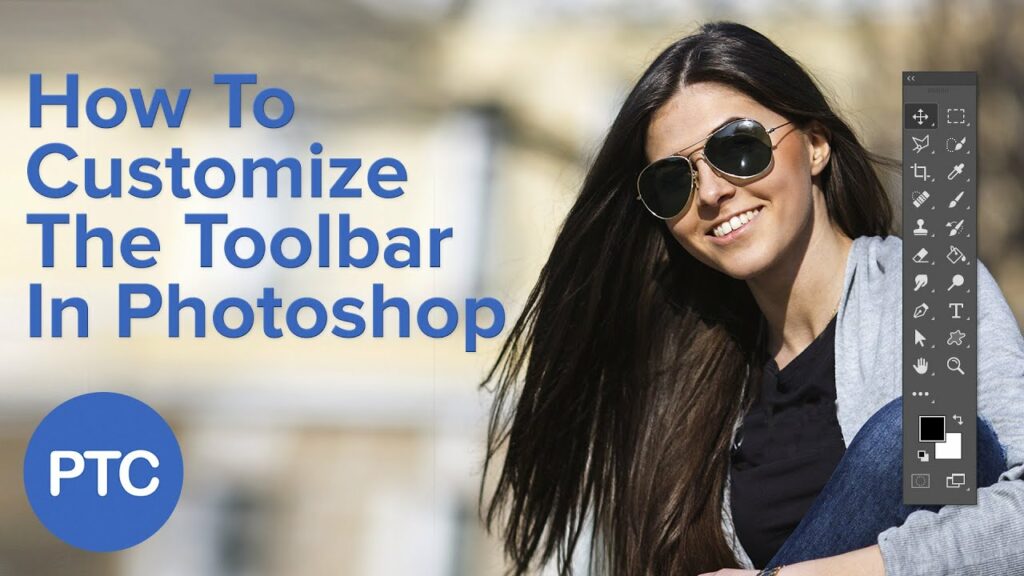
Introduction: Adobe Photoshop stands as a pinnacle in the world of digital imaging and design, and its user interface is a canvas for creative exploration. One of the key components of Photoshop’s interface is the toolbar, a versatile collection of tools that facilitates a myriad of design possibilities. This comprehensive guide will delve into the intricate process of customizing the toolbar in Photoshop, allowing users to tailor their workspace to match their unique workflows and preferences.
Section 1: Understanding the Default Toolbar Layout Before embarking on customization, it’s essential to familiarize yourself with the default arrangement of tools in the Photoshop toolbar. This section will provide an overview of the standard tools, their categories, and their respective functions, laying the foundation for personalized customization.
Section 2: Navigating the Toolbar Options Explore the hidden gems within the toolbar options, including the Edit Toolbar menu. This section will guide you through the various options available for customization, such as rearranging tools, adding or removing tools, and organizing them based on your specific needs. Understanding these options will empower you to tailor the toolbar to enhance your efficiency and creative workflow.
Section 3: Rearranging and Organizing Tools Customization begins with rearranging and organizing the tools to suit your preferences. Learn how to drag and drop tools, create tool presets, and establish a personalized hierarchy. This section will provide practical insights into arranging tools logically, ensuring a seamless and intuitive design experience.
Section 4: Adding and Removing Tools Tailor your toolbar by selectively adding tools that align with your workflow and removing those you seldom use. Discover how to access the Edit Toolbar menu to include or exclude specific tools, creating a streamlined workspace that enhances productivity. This section will guide you through the process of curating a personalized toolkit.
Section 5: Exploring Advanced Customization Options Delve into advanced customization options to fine-tune your Photoshop experience. Learn how to create custom tool presets, set default foreground and background colors, and personalize keyboard shortcuts. This section will unveil hidden capabilities within the toolbar customization realm, allowing you to sculpt an interface that aligns perfectly with your creative vision.
Section 6: Integrating Third-Party Plugins and Extensions Extend the functionality of your customized toolbar by integrating third-party plugins and extensions. Uncover how to seamlessly incorporate external tools that cater to specialized tasks, enriching your Photoshop toolkit with additional features. This section will showcase the flexibility of Photoshop’s customization capabilities.
Section 7: Saving and Exporting Your Custom Toolbar Layout Once you’ve meticulously crafted your ideal toolbar, it’s time to save and export your custom layout. Learn how to preserve your settings for future use and share your personalized toolbar with colleagues or across different devices. This section will ensure that your customized workspace remains consistent and readily available.
Conclusion: Customizing the toolbar in Photoshop is a dynamic and empowering endeavor that allows users to mold their creative environment to suit their unique preferences and workflows. This exhaustive guide serves as a roadmap for users of all levels, offering insights, techniques, and practical tips to navigate the intricate process of toolbar customization with confidence and finesse. Unleash your creativity, optimize your efficiency, and embark on a journey of personalized design experiences with Adobe Photoshop as your tailored canvas.




