Unlocking Creativity: A Comprehensive Guide to Adding Text and Stickers in InShot
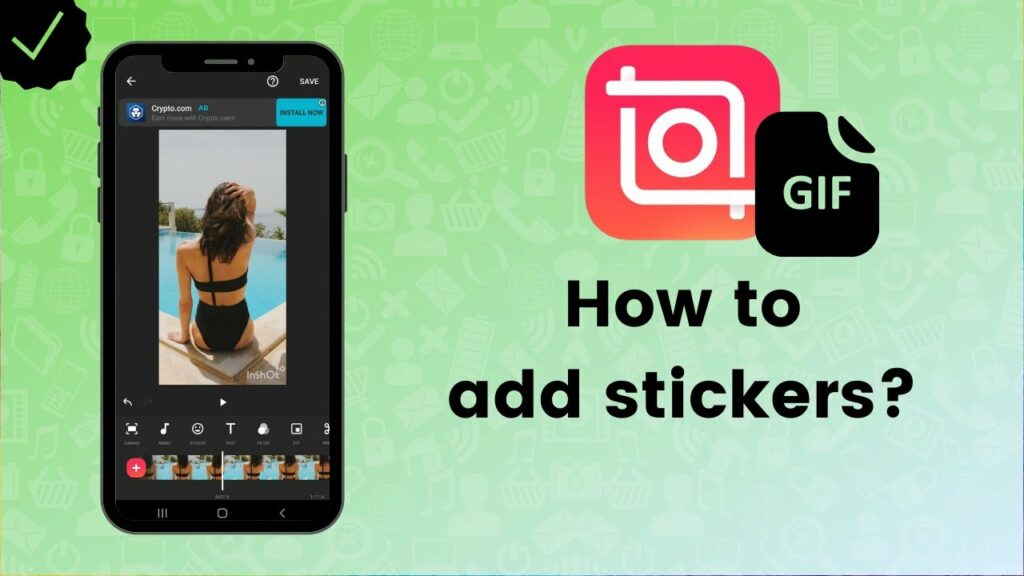
In the vibrant realm of digital content creation, visual storytelling has emerged as a powerful tool for engaging audiences, conveying messages, and leaving a lasting impact. Adding text and stickers to videos has become a popular technique for enhancing communication, emphasizing key points, and injecting personality and flair into video content. In this comprehensive guide, we explore the intricacies of adding text and stickers in InShot, a versatile video editing app renowned for its intuitive interface and robust editing capabilities.
Understanding Text and Stickers in InShot:
Text and stickers in InShot serve as versatile tools for enhancing visual communication, conveying information, and adding personality to videos. Whether it’s adding captions to clarify content, inserting annotations to highlight key points, or incorporating stickers to evoke emotion and engagement, mastering the art of text and stickers empowers creators to unleash their creativity and craft compelling narratives.
Key Features of Adding Text and Stickers in InShot:
- Text Options: InShot offers a variety of text options, including different fonts, styles, colors, and sizes, allowing users to customize text to suit their preferences and match the tone and style of their video. Users can choose from a range of font styles, such as bold, italic, and handwritten, to create visually appealing text overlays.
- Text Animation: In addition to static text, InShot provides text animation options that enable users to add dynamic motion effects to their text overlays. From subtle fades and slides to bold animations and transitions, users can bring their text to life and capture the attention of viewers with eye-catching effects.
- Sticker Library: InShot features a diverse library of stickers, emojis, and graphics that users can incorporate into their videos to add personality, humor, and engagement. Users can browse through categories such as emojis, symbols, and objects to find the perfect sticker to complement their content.
- Customization Tools: InShot offers customization tools for adjusting the position, size, rotation, and opacity of text and stickers. Users can precisely control the placement and appearance of text and stickers within their videos, ensuring seamless integration and visual cohesion.
- Layering and Arrangement: InShot allows users to layer text and stickers on top of video footage, images, and other elements, enabling creative compositions and visual effects. Users can arrange text and stickers in the desired order and position them strategically to achieve the desired visual impact.
- Real-Time Preview: InShot offers a real-time preview feature that allows users to preview text and stickers applied to their videos instantly. This enables users to make adjustments to text and sticker placement, animation, and effects in real-time, ensuring that the final result meets their expectations.
Step-by-Step Guide to Adding Text and Stickers in InShot:
- Import Your Video: Launch the InShot app and import the video you wish to edit from your device’s media library.
- Access the Text and Sticker Options: Tap on the “Text” or “Stickers” option in the editing toolbar to access the text and sticker options.
- Add Text to Your Video: Tap on the “Text” option and choose from the available font styles, colors, and sizes. Type your desired text and adjust the placement and appearance using the customization tools.
- Apply Text Animation (Optional): If desired, select a text animation preset to add dynamic motion effects to your text overlay. Preview the animation to ensure it complements your video content.
- Add Stickers to Your Video: Tap on the “Stickers” option and browse through the sticker library to find the perfect sticker or emoji for your video. Tap on a sticker to add it to your video and adjust its size, rotation, and position as needed.
- Layer and Arrange Text and Stickers: Layer text and stickers on top of your video footage, images, or other elements to create dynamic compositions. Arrange text and stickers in the desired order and position them strategically to achieve visual cohesion.
- Preview and Save Your Video: Once you’re satisfied with the text and stickers applied to your video, preview the final result in real-time to confirm your changes. Tap on the save or export option to save the edited video to your device or share it directly to your preferred platform.
Conclusion:
Adding text and stickers in InShot empowers creators to enhance visual communication, convey messages, and inject personality and flair into their video content. By leveraging the diverse array of text options, sticker library, and customization tools offered by InShot, users can craft compelling narratives, engage audiences, and leave a lasting impression. Whether it’s adding captions to clarify content, incorporating emojis to evoke emotion, or applying dynamic text animations to captivate viewers, mastering the art of text and stickers opens up endless possibilities for creating captivating and memorable video content.




