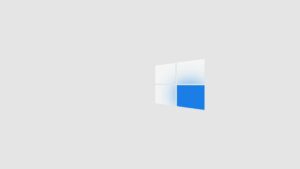Unlocking Efficiency: A Comprehensive Guide on How to Add a URL Field to the Taskbar in Windows 10
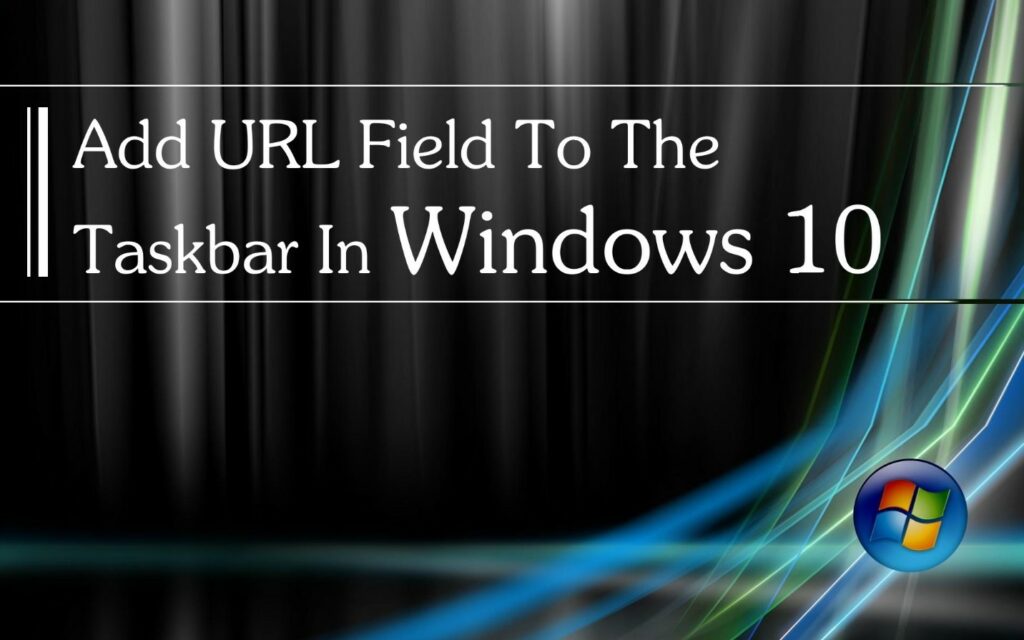
Introduction:
The Windows 10 taskbar, a central hub for quick access to applications and system features, is a dynamic element that users often seek to customize for enhanced productivity. One notable customization that can significantly streamline web navigation is the addition of a URL field directly to the taskbar. In this extensive guide, we’ll explore the rationale behind adding a URL field, step-by-step instructions on implementing this customization, and the potential benefits it brings to users seeking a more seamless browsing experience.
Why Add a URL Field to the Taskbar?
- Efficient Web Navigation:
- Adding a URL field to the taskbar eliminates the need to open a separate browser window to enter a web address. Users can directly input URLs from the taskbar, saving valuable time and minimizing the steps required for web navigation.
- Streamlined Workflow:
- For individuals who frequently switch between applications and web resources, having a URL field on the taskbar creates a unified workspace. This integration streamlines workflow by allowing users to seamlessly transition from local applications to online content without interruption.
- Quick Access to Favorite Websites:
- Users can leverage the taskbar’s URL field to quickly access their favorite websites or web-based applications. This customization transforms the taskbar into a personalized launchpad, enhancing convenience and reducing the reliance on bookmarks or browser shortcuts.
Step-by-Step Guide to Add a URL Field to the Taskbar:
- Creating a New Toolbar:
- Right-click on an empty space on the taskbar to reveal a context menu. Navigate to “Toolbars” and select “New toolbar.”
- Entering the URL Path:
- In the folder selection dialog that appears, input the URL path as the folder name. For example, entering “https://www.example.com” will create a toolbar with that URL.
- Adjusting the Taskbar:
- Once the new toolbar is created, you will see a double arrow icon on the taskbar. Right-click on it and uncheck the “Show Text” and “Show title” options for a cleaner, more streamlined appearance.
- Accessing the URL Field:
- The newly added toolbar now functions as a URL field. Simply click on the double arrow icon, and a text field will appear. Enter the desired URL, press Enter, and the default web browser will open the specified website.
Customization and Optimization:
- Adjusting Toolbar Size:
- To optimize the appearance of the URL field on the taskbar, users can resize the toolbar by dragging its edge. This allows for a more compact or expanded view based on individual preferences.
- Changing Icons:
- Users can customize the toolbar by changing its icon. Right-click on the toolbar, go to “Toolbars,” and select “Links” to display the Links toolbar. Now, you can customize the Links toolbar, including changing its icon.
- Organizing Bookmarks:
- Users can organize bookmarks within the Links toolbar by creating folders. Right-click on the toolbar, select “New,” and then “Folder.” Organize bookmarks into folders for a well-structured and easily navigable taskbar.
Benefits of Adding a URL Field to the Taskbar:
- Time Efficiency:
- The direct entry of URLs from the taskbar eliminates the need to open a browser window first, saving valuable seconds for users who frequently switch between applications and web resources.
- Unified Workspace:
- The integration of a URL field into the taskbar creates a unified workspace where users can seamlessly navigate between local applications and online content without disruptions.
- Personalized Launchpad:
- The taskbar becomes a personalized launchpad, providing quick access to favorite websites and web-based applications. This reduces reliance on bookmarks or browser shortcuts, simplifying the web navigation process.
- Streamlined Workflow:
- A URL field on the taskbar streamlines workflow by consolidating web navigation into a centralized location. Users can enter URLs directly from the taskbar, eliminating unnecessary steps and interruptions.
Conclusion:
The addition of a URL field to the Windows 10 taskbar is a practical customization that aligns with the evolving needs of users seeking efficiency and convenience in their digital workspace. By following the step-by-step guide and exploring additional customization options, users can tailor the taskbar to serve as a seamless bridge between local applications and the vast expanse of online content.
As technology continues to advance, customization features become integral to optimizing the user experience. The inclusion of a URL field on the taskbar represents a small yet impactful step toward creating a more user-centric and efficient computing environment. Whether used for quick access to favorite websites or as a streamlined launchpad for web navigation, the URL field on the taskbar offers users a personalized and time-saving solution in the ever-evolving landscape of digital productivity.