Unlocking Efficiency: Quick Zoom with the Scroll Wheel in PowerPoint
James March 30, 2024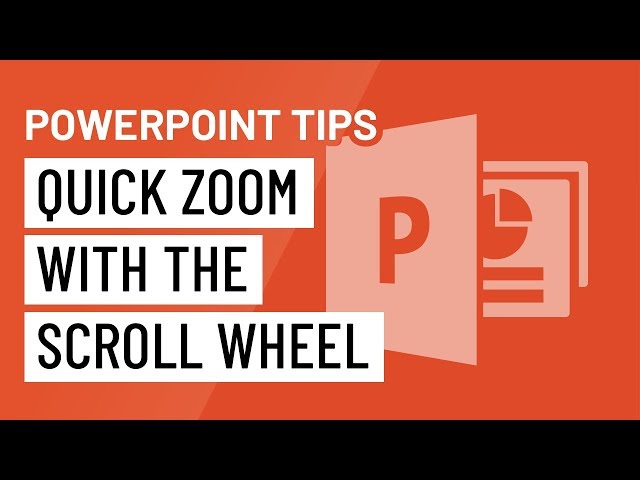
Microsoft PowerPoint stands as a cornerstone in the world of presentations, empowering users to create captivating slideshows that engage and inform audiences. From business pitches to academic lectures, PowerPoint serves as a versatile tool for visual communication. However, mastering PowerPoint isn’t just about crafting compelling content—it’s also about leveraging its myriad features to streamline the presentation creation process. One such feature that often goes overlooked is the ability to use the scroll wheel for quick zooming in and out of slides. In this comprehensive guide, we’ll explore how to harness the power of the scroll wheel to navigate your PowerPoint presentations with ease and efficiency.
The Power of Quick Zoom:
Quick zooming with the scroll wheel in PowerPoint offers a convenient way to adjust the view of your slides dynamically. Whether you’re fine-tuning the layout of a complex slide or zooming in to emphasize a specific detail, the scroll wheel provides a fluid and intuitive method for navigating your presentation. By mastering this feature, you can enhance your productivity and streamline your workflow, ultimately delivering more polished and professional presentations.
How to Use Quick Zoom with the Scroll Wheel:
Utilizing the scroll wheel for quick zooming in PowerPoint is a straightforward process that can be accomplished in a few simple steps:
1. Accessing the Zoom Slider:
- Open your PowerPoint presentation and navigate to the slide you want to zoom in or out of.
- Locate the zoom slider in the bottom-right corner of the PowerPoint window. It appears as a magnifying glass icon with a slider bar beneath it.
2. Zooming In:
- To zoom in on a specific area of your slide, position the cursor over the zoom slider.
- Click and hold the left mouse button while scrolling the wheel upwards (away from you). As you scroll up, the slide will zoom in, magnifying the content.
3. Zooming Out:
- Conversely, to zoom out and reduce the magnification of the slide, position the cursor over the zoom slider.
- Click and hold the left mouse button while scrolling the wheel downwards (towards you). As you scroll down, the slide will zoom out, displaying more of the slide’s content.
4. Fine-Tuning Zoom Level:
- For precise control over the zoom level, adjust the position of the zoom slider by clicking and dragging it left or right.
- Alternatively, you can hover the cursor over the zoom slider, click the left mouse button, and move the mouse horizontally to adjust the zoom level.
5. Resetting Zoom:
- If you wish to reset the zoom level and return to the default view of the slide, double-click on the magnifying glass icon in the zoom slider.
Benefits of Quick Zoom with the Scroll Wheel:
Mastering the art of quick zooming with the scroll wheel in PowerPoint offers a multitude of benefits, including:
- Efficiency: Quickly adjust the zoom level of your slides without the need to navigate through menus or ribbons, saving valuable time during the presentation creation process.
- Precision: Fine-tune the magnification of your slides with precision using the scroll wheel, allowing you to focus on specific details or adjust the layout with ease.
- Fluid Navigation: Enjoy a seamless and intuitive navigation experience as you zoom in and out of slides effortlessly using the scroll wheel, enhancing the overall user experience.
- Enhanced Presentation Quality: By zooming in to highlight key points or zooming out to provide an overview, you can create more visually appealing and impactful presentations that resonate with your audience.
- Increased Productivity: Streamline your workflow and increase productivity by leveraging the scroll wheel for quick zooming, allowing you to focus more on content creation and less on technical navigation.
Tips for Optimal Use:
To maximize the effectiveness of quick zoom with the scroll wheel in PowerPoint, consider the following tips:
- Practice Regularly: Familiarize yourself with the scroll wheel zoom feature by practicing it regularly, experimenting with different zoom levels and slide layouts.
- Customize Zoom Preferences: Explore PowerPoint’s settings to customize zoom preferences according to your workflow and presentation style, ensuring a tailored experience that meets your needs.
- Combine with Other Features: Combine quick zoom with other PowerPoint features, such as slide layouts, animations, and transitions, to create dynamic and engaging presentations that captivate your audience.
- Stay Updated: Stay informed about new updates and features introduced in PowerPoint to take advantage of the latest enhancements and improvements to the scroll wheel zoom functionality.
Conclusion:
Quick zoom with the scroll wheel in PowerPoint is a powerful yet often overlooked feature that can significantly enhance your productivity and streamline the presentation creation process. By mastering this feature, you can navigate your slides with ease, adjust the zoom level dynamically, and create more polished and professional presentations that captivate your audience. Whether you’re highlighting key points, fine-tuning slide layouts, or providing an overview of your content, the scroll wheel zoom feature offers a fluid and intuitive method for controlling the magnification of your slides. So, the next time you’re working on a PowerPoint presentation, remember to harness the power of quick zoom with the scroll wheel to unlock greater efficiency and productivity in your workflow.





