Unlocking the Final Step: A Comprehensive Guide to Exporting and Saving Videos in InShot
James April 4, 2024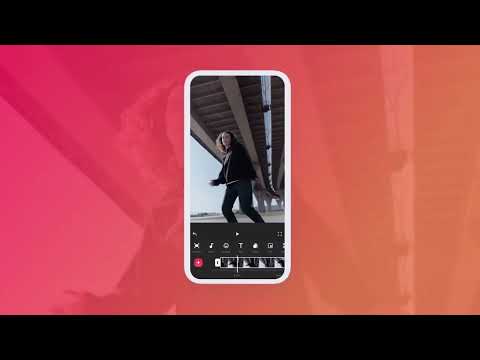
In the expansive realm of video editing, the final step of exporting and saving videos is paramount. It’s the culmination of creative vision, meticulous editing, and technical finesse, transforming raw footage into polished, shareable content. In this comprehensive guide, we delve into the intricacies of exporting and saving videos in InShot, a versatile video editing app renowned for its intuitive interface and robust editing capabilities.
Understanding Exporting and Saving in InShot:
Exporting and saving videos in InShot involves the process of converting edited video projects into a final, shareable format that can be saved to the device’s storage or shared across various platforms. This crucial step ensures that the meticulously crafted video content is preserved and ready for distribution to the intended audience.
Key Features of Exporting and Saving in InShot:
- Export Formats: InShot offers a range of export formats to accommodate different preferences and requirements. Users can choose from popular formats such as MP4, MOV, and GIF, as well as predefined presets optimized for specific platforms such as Instagram, YouTube, and TikTok.
- Resolution Settings: InShot allows users to adjust the resolution settings of their exported videos to achieve the desired balance between file size and video quality. Users can select from various resolution options, including standard definition (SD), high definition (HD), and ultra-high definition (UHD), to suit their specific needs and preferences.
- Aspect Ratio: InShot offers customizable aspect ratio settings that enable users to tailor their videos for different platforms and viewing experiences. Whether it’s square for Instagram, widescreen for YouTube, or vertical for TikTok, users can adjust the aspect ratio to ensure optimal compatibility and visual appeal.
- Frame Rate: InShot allows users to adjust the frame rate of their exported videos to achieve smoother playback and optimal visual quality. Users can choose from standard frame rates such as 24fps, 30fps, and 60fps, depending on the intended use and audience preferences.
- Bitrate Control: InShot provides bitrate control options that allow users to adjust the compression rate of their exported videos, balancing file size and video quality. Users can choose from preset bitrate settings or customize the bitrate manually to achieve the desired balance between file size and visual fidelity.
- Sharing Options: InShot offers seamless integration with various social media platforms, enabling users to share their edited videos directly from the app. With one-click sharing options for platforms such as Instagram, YouTube, Facebook, and TikTok, users can effortlessly distribute their content to their desired audience.
Step-by-Step Guide to Exporting and Saving Videos in InShot:
- Edit Your Video: Launch the InShot app and import the video you wish to edit from your device’s media library. Use the editing tools to trim, cut, add effects, and enhance your video to your liking.
- Access Export Settings: Once you’re satisfied with the edits, tap on the export icon or the save button to access the export settings. Here, you can customize various export parameters such as format, resolution, aspect ratio, frame rate, and bitrate.
- Choose Export Format: Select the desired export format from the available options, such as MP4, MOV, or GIF. You can also choose from predefined presets optimized for specific platforms such as Instagram, YouTube, or TikTok.
- Adjust Resolution and Aspect Ratio: Choose the appropriate resolution and aspect ratio settings for your video based on the intended use and platform requirements. You can select from standard options or customize the settings manually to fit your preferences.
- Set Frame Rate and Bitrate: Adjust the frame rate and bitrate settings of your exported video to achieve the desired balance between smooth playback and optimal visual quality. Choose from standard frame rates and bitrate presets or customize the settings manually for greater control.
- Preview and Save Your Video: Preview the final result in real-time to confirm your changes and ensure that the export settings meet your expectations. Once you’re satisfied, tap on the export or save button to initiate the export process.
- Share Your Video: Once the export process is complete, you can share your video directly from the app to your preferred platform. InShot offers seamless integration with various social media platforms, enabling you to share your content with your audience with just a few taps.
Conclusion:
Exporting and saving videos in InShot is the final step in the creative process, transforming edited video projects into polished, shareable content ready for distribution. By leveraging the intuitive interface and powerful export capabilities of InShot, users can tailor their videos to meet specific requirements, optimize visual quality, and engage their audience across various platforms. Whether it’s choosing the right export format, adjusting resolution and aspect ratio settings, or fine-tuning frame rate and bitrate parameters, mastering the art of exporting and saving videos in InShot opens up endless possibilities for creative expression and storytelling.





