Unlocking the Gateway: A Comprehensive Guide on How to Access the BIOS on a Windows 10 PC
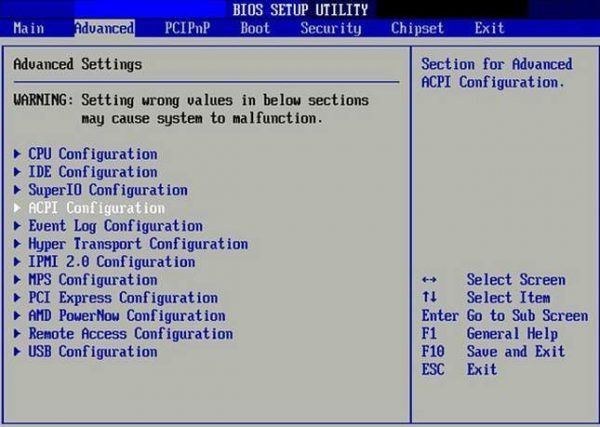
Introduction: The Basic Input/Output System, commonly known as BIOS, is the firmware that initializes hardware components and provides the essential interface between the operating system and the computer’s hardware. Accessing the BIOS is a fundamental step for users looking to configure hardware settings, troubleshoot issues, or perform system maintenance on their Windows 10 PC. In this comprehensive guide, we will explore various methods and intricacies of accessing the BIOS on a Windows 10 PC, demystifying the process for users of all levels of expertise.
I. Understanding the Role of BIOS: A. Critical Firmware Layer: 1. BIOS serves as a critical layer of firmware that initializes hardware components during the computer’s startup process. 2. It provides the necessary instructions for the operating system to take control of the hardware.
B. Configuration and Initialization: 1. BIOS allows users to configure various hardware settings, such as boot order, system clock, and peripheral configurations. 2. Accessing the BIOS is essential for troubleshooting hardware-related issues and optimizing system performance.
II. Traditional BIOS vs. UEFI: A. Evolution of Firmware: 1. Traditional BIOS (Basic Input/Output System) has evolved into UEFI (Unified Extensible Firmware Interface) in modern systems. 2. UEFI offers advanced features, including a graphical interface and support for larger storage capacities.
B. Compatibility with Windows 10: 1. Both traditional BIOS and UEFI are compatible with Windows 10. 2. The methods to access them, however, may vary slightly.
III. Accessing BIOS on a Windows 10 PC: A. Method 1: Using the Shift + Restart Option: 1. Click on the “Start” menu and select the “Power” icon. 2. Hold down the “Shift” key and click “Restart.” 3. Navigate to “Troubleshoot” > “Advanced options” > “UEFI Firmware Settings.”
B. Method 2: Through Settings: 1. Click on the “Start” menu and select “Settings” (gear icon). 2. Go to “Update & Security” > “Recovery.” 3. Under “Advanced startup,” click “Restart now” and follow the same steps as in Method 1.
C. Method 3: Using the System Configuration Utility: 1. Press the Windows key + R to open the Run dialog. 2. Type “msconfig” and press Enter. 3. In the System Configuration window, go to the “Boot” tab and check the “Safe boot” option. 4. Click “OK” and restart your PC. This will take you to the BIOS/UEFI settings.
IV. Accessing UEFI Firmware Settings from Sign-In Screen: A. Windows Security Options: 1. On the Windows 10 sign-in screen, click the power icon. 2. Hold the “Shift” key and click “Restart” to access the Windows Security options. 3. Navigate to “Troubleshoot” > “Advanced options” > “UEFI Firmware Settings.”
B. Accessing BIOS on a Dual Boot System: 1. If you have a dual-boot system, accessing the BIOS may require additional steps. 2. Use the appropriate method based on the system specifications and configuration.
V. Navigating the BIOS Interface: A. BIOS Menus and Options: 1. Once in the BIOS/UEFI interface, users can navigate through various menus using keyboard arrow keys. 2. Common options include Boot Order, System Configuration, Advanced Settings, and Security.
B. Making Changes in BIOS: 1. Use caution when making changes in the BIOS, as incorrect configurations can impact system stability. 2. Save changes and exit to apply the configured settings.
VI. UEFI vs. Legacy Boot Mode: A. Choosing Boot Modes: 1. UEFI supports both UEFI and Legacy boot modes, providing flexibility for different system configurations. 2. Choose the appropriate boot mode based on system requirements and compatibility.
B. Secure Boot: 1. UEFI introduces Secure Boot, a feature that enhances system security by only allowing signed operating system bootloaders to execute. 2. Ensure compatibility with Secure Boot settings when configuring the BIOS.
VII. BIOS Passwords and Security: A. Setting BIOS Passwords: 1. Users can enhance system security by setting passwords in the BIOS. 2. Passwords may be required to access specific BIOS settings or initiate the boot process.
B. BIOS Security Best Practices: 1. Implement strong, unique passwords for BIOS access. 2. Regularly review and update security settings to mitigate potential vulnerabilities.
VIII. Troubleshooting BIOS Access Issues: A. Updating System Firmware: 1. Check for firmware updates from the device manufacturer. 2. Regularly updating the system firmware can resolve compatibility issues and enhance system stability.
B. Hardware-Specific Key Combinations: 1. Some devices may require specific key combinations (e.g., Esc, Del, F1) to access the BIOS. 2. Refer to the device’s manual or the manufacturer’s website for the correct key combination.
IX. Conclusion: A. Empowering Users to Navigate System Settings: 1. Accessing the BIOS on a Windows 10 PC is a fundamental skill for users seeking to optimize hardware configurations and troubleshoot system issues. 2. By demystifying the process through this comprehensive guide, users can confidently navigate the BIOS interface, make informed adjustments, and unlock the full potential of their Windows 10 PC.
B. Striking a Balance Between Accessibility and Security: 1. While accessibility to the BIOS is crucial, users must strike a balance between configuring settings and maintaining system security. 2. Adhering to best practices and staying informed about system requirements ensures a harmonious integration of accessibility and security in the BIOS configuration process.




