Unveiling Solutions: A Comprehensive Guide to Fixing a Slow-Opening Windows Downloads Folder
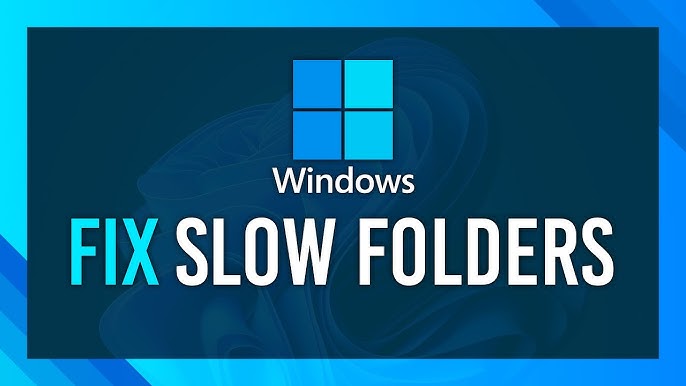
Introduction: The Downloads folder is a crucial destination for files and documents acquired from the internet. However, over time, users may encounter a frustrating issue – a slow-opening Downloads folder. This delay can hinder productivity and cause frustration. In this comprehensive guide, we will explore various factors contributing to a slow-opening Downloads folder on Windows and provide detailed solutions to address the issue, ensuring a smooth and efficient user experience.
I. Understanding the Slow-Opening Downloads Folder: A. Common Symptoms: 1. Delayed response when opening the Downloads folder. 2. Lag or freezing as the folder populates with file thumbnails and details.
B. Potential Causes: 1. Accumulation of a large number of files. 2. Thumbnail generation and display settings. 3. Third-party applications affecting folder performance.
II. Organizing and Optimizing the Downloads Folder: A. File Cleanup: 1. Remove unnecessary files to reduce the folder size. 2. Regularly review and delete files that are no longer needed.
B. Sorting and Grouping: 1. Utilize sorting options to organize files by date, type, or name. 2. Group files logically to enhance visual clarity.
III. Adjusting Folder Display Settings: A. Thumbnail Display: 1. Large numbers of thumbnails can slow down folder opening. 2. Adjust folder settings to display icons instead of thumbnails.
B. File Size Display: 1. Choose a file size display option that suits your preferences. 2. Simplifying details can contribute to faster folder loading times.
IV. Disabling Automatic Folder Optimization: A. Windows Optimization Process: 1. Windows periodically optimizes folders for specific file types. 2. This process can contribute to slow folder opening.
B. Disabling Folder Optimization: 1. Right-click on the Downloads folder, select “Properties,” and go to the “Customize” tab. 2. Under “Optimize this folder for,” choose “General items” instead of a specific file type.
V. Utilizing Disk Cleanup: A. Introduction to Disk Cleanup: 1. Disk Cleanup is a built-in Windows utility for removing unnecessary files. 2. Running Disk Cleanup can free up space and potentially improve folder performance.
B. Running Disk Cleanup: 1. Open the Start menu, type “Disk Cleanup,” and select the utility. 2. Choose the drive containing the Downloads folder and follow the prompts to clean up unnecessary files.
VI. Disabling Thumbnail Generation: A. Thumbnail Cache Impact: 1. Thumbnail caching can affect folder loading times. 2. Disabling or clearing the cache may improve performance.
B. Disabling Thumbnails: 1. Open File Explorer, go to the “View” tab, and click on “Options.” 2. In the “View” tab of the Folder Options window, check “Always show icons, never thumbnails.”
VII. Optimizing System Performance: A. Background Processes Impact: 1. Background processes and applications can consume system resources. 2. Optimizing system performance may alleviate slow folder opening.
B. Task Manager Optimization: 1. Open Task Manager (Ctrl + Shift + Esc) and review running processes. 2. Identify and close unnecessary processes that may impact system performance.
VIII. Checking for System Updates: A. Windows Updates: 1. Outdated system files can contribute to performance issues. 2. Regularly check for and install Windows updates to ensure system stability.
IX. Examining Third-Party Applications: A. Security Software Impact: 1. Some security software may interfere with file operations. 2. Review and adjust settings in security software to ensure smooth folder access.
B. Investigating Third-Party Tools: 1. Third-party applications may impact folder performance. 2. Identify and assess the impact of installed tools on the Downloads folder.
X. Utilizing Windows Performance Troubleshooter: A. Introduction to Performance Troubleshooter: 1. Windows provides a Performance Troubleshooter to identify and resolve performance issues. 2. Running the troubleshooter may identify specific problems affecting folder performance.
B. Running Performance Troubleshooter: 1. Open the Start menu, type “Troubleshoot settings,” and select “Additional troubleshooters.” 2. Run the “Windows Performance” troubleshooter and follow the on-screen instructions.
XI. Considerations for SSD Users: A. SSD Performance Factors: 1. SSD users may experience different performance considerations. 2. Optimize SSD settings for efficient file access.
B. SSD Maintenance: 1. Regularly update SSD firmware. 2. Adjust power settings for optimal SSD performance.
XII. Hardware Considerations: A. Insufficient RAM Impact: 1. Insufficient RAM can affect overall system performance. 2. Consider upgrading RAM if the system is frequently experiencing slowdowns.
XIII. Seeking Professional Assistance: A. Complex Performance Issues: 1. If performance issues persist, consult with professional IT support. 2. Advanced troubleshooting may be necessary to identify and resolve complex issues.
XIV. Conclusion: A. Empowering Users for Optimal Performance: 1. Fixing a slow-opening Downloads folder involves a combination of organization, settings adjustments, and system optimizations. 2. By following the comprehensive solutions outlined in this guide, users can regain control over their Downloads folder, ensuring a swift and efficient file access experience.
B. Maintaining a Seamless User Experience: 1. Regular maintenance, thoughtful organization, and consideration of system settings contribute to a seamless user experience. 2. Implementing these solutions empowers users to overcome slow-opening Downloads folder issues and enjoy the full potential of their Windows operating system.




