Unveiling the Artistic Symphony: A Comprehensive Guide on Opening BMP Files in CorelDRAW
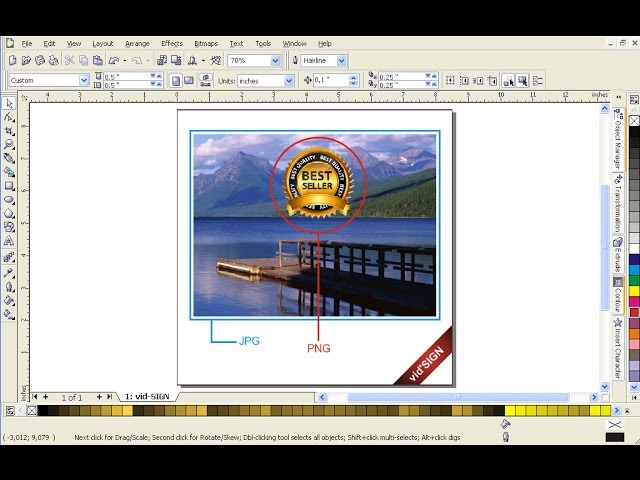
Introduction
CorelDRAW, a powerhouse in the realm of graphic design, continues to captivate artists, designers, and creative minds with its versatile features. Among its myriad capabilities lies the ability to seamlessly open and edit BMP (Bitmap) files, a popular raster image format known for its simplicity and wide compatibility. In this exhaustive guide, we will delve into the step-by-step process of opening a BMP file in CorelDRAW, unlocking a world of possibilities for artists and designers to enhance and manipulate bitmap images within the rich and dynamic environment of CorelDRAW.
Understanding BMP Files
Bitmap or BMP files represent images as a grid of individual pixels, where each pixel contains information about color and intensity. Unlike vector formats, such as SVG or AI, BMP files are raster graphics, making them an excellent choice for detailed images and photographs. CorelDRAW’s compatibility with BMP files provides users with the flexibility to work seamlessly with raster graphics, incorporating them into intricate designs or utilizing them as a basis for creative projects.
BMP Compatibility in CorelDRAW
CorelDRAW’s robust design software is well-equipped to handle a variety of file formats, including BMP. The software allows users to import BMP files effortlessly, providing a canvas for artists to enhance, edit, and manipulate bitmap images while retaining the high-quality details inherent in raster graphics. Whether you’re working on illustrations, advertisements, or photo-centric projects, the compatibility of CorelDRAW with BMP files opens up a world of creative possibilities.
Step-by-Step Guide to Opening a BMP File in CorelDRAW
Let’s embark on a detailed journey through the process of opening a BMP file in CorelDRAW:
- Launch CorelDRAW:
- Begin by opening the CorelDRAW application on your computer. Ensure that you have the latest version installed to access the full range of features and optimizations.
- Create a New Document or Open an Existing One:
- Depending on your project requirements, either create a new document or open an existing one within CorelDRAW. Navigate to the “File” menu and select “New” or “Open” accordingly.
- Import BMP File:
- With your document ready, go to the “File” menu and choose “Import.” Locate and select the BMP file you wish to open. Click “Import” to initiate the process.
- Adjust Import Settings:
- CorelDRAW provides options to adjust the import settings based on your preferences. These settings may include color mode, resolution, and size. Review and modify these options as needed before finalizing the import.
- Explore Bitmap Tools:
- After successfully importing the BMP file, explore CorelDRAW’s plethora of bitmap editing tools. Utilize features such as the “Bitmap Effects” menu, “Image Adjustment Lab,” and the “Mask” tool to enhance, manipulate, and stylize your bitmap image.
- Vectorize Bitmap (Optional):
- If your project requires a vectorized version of the bitmap image, CorelDRAW offers tools like “Trace Bitmap” to convert the raster graphic into scalable vector elements. Adjust tracing settings to achieve the desired level of detail.
- Apply Filters and Effects:
- Enhance the visual appeal of your BMP image by applying filters, effects, and artistic touches available in CorelDRAW. Experiment with features like “Artistic Media,” “Lens Effects,” and “Transparency” to infuse your artwork with creativity.
- Save Your Work:
- Once you’ve achieved the desired modifications and enhancements, save your work in CorelDRAW’s native file format (CDR) or choose a compatible format based on your project needs.
Tips and Best Practices
To optimize your experience when opening BMP files in CorelDRAW, consider the following tips:
- Use High-Resolution BMPs:
- Start with high-resolution BMP files to retain image quality when scaling or applying edits within CorelDRAW.
- Organize Layers:
- Leverage CorelDRAW’s layer functionality to organize different elements of your design. This is especially useful when working with complex compositions or multiple images.
- Experiment with Filters:
- CorelDRAW offers a wide array of filters and effects. Experiment with these tools to discover unique ways to enhance and transform your BMP images.
- Maintain Originals:
- Before making extensive edits, consider saving a copy of the original BMP file. This preserves the integrity of the initial image and provides a reference point if needed.
- Familiarize Yourself with Bitmap Tools:
- Take time to explore and familiarize yourself with CorelDRAW’s bitmap editing tools. Understanding these features will empower you to unleash the full potential of your BMP files.
Conclusion
Opening BMP files in CorelDRAW is a gateway to a world where bitmap images transform into vibrant canvases for creativity. This comprehensive guide, enriched with a step-by-step walkthrough, tips, and best practices, empowers users to seamlessly integrate raster graphics into their designs. CorelDRAW’s compatibility with BMP files, combined with its powerful editing tools, ensures that artists and designers can elevate their projects with precision, detail, and an unparalleled artistic touch. Embark on this artistic journey, where the marriage of bitmap graphics and CorelDRAW’s prowess results in visual masterpieces.





