Unveiling the Power of Discretion: A Comprehensive Guide to Temporarily Hiding Your Presentation in PowerPoint
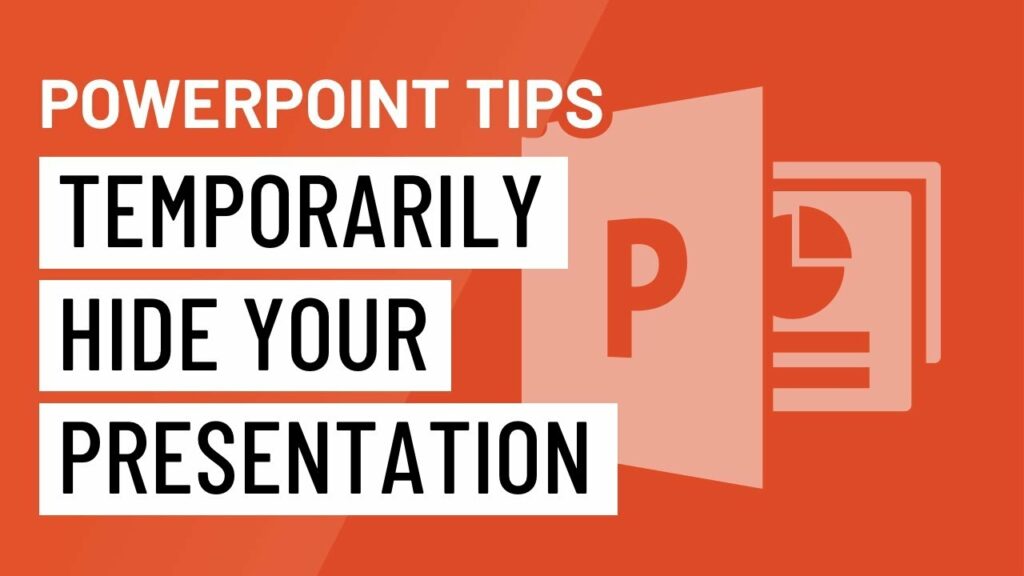
Introduction:
Creating and delivering a compelling presentation requires careful planning and attention to detail. In the realm of Microsoft PowerPoint, a powerful feature often overlooked is the ability to temporarily hide your presentation. Whether you need to discreetly navigate through slides during a live presentation, pause to address questions, or simply take a break without revealing the content to your audience, understanding how to effectively hide your presentation can be a game-changer. In this comprehensive guide, we will explore the various methods and nuances of temporarily hiding your presentation in PowerPoint.
I. The Importance of Temporarily Hiding Your Presentation:
A. Seamless Transitions and Professionalism:
- Hiding your presentation allows for smooth transitions between slides, preventing your audience from witnessing any behind-the-scenes adjustments.
- Maintaining a professional and polished presentation is crucial for engaging and retaining your audience’s attention.
B. Addressing Audience Questions or Interruptions:
- Temporarily hiding your presentation offers a discreet way to address audience questions or interruptions without revealing upcoming content.
- This ensures that your audience remains focused on your responses rather than being distracted by the content of upcoming slides.
II. Methods for Temporarily Hiding Your Presentation:
A. The “B” Key Shortcut:
- A quick and easy method to temporarily hide your presentation is by pressing the “B” key on your keyboard.
- This action blanks the screen, providing a black or white background and pausing the display until you press a key to resume.
B. The “W” Key Shortcut:
- Similar to the “B” key shortcut, pressing the “W” key achieves the same effect but with a white background.
- This can be particularly useful when the audience is sensitive to sudden changes in lighting or when a white background is preferred.
C. Navigating to a Blank Slide:
- Another method involves creating a blank slide and navigating to it during the presentation.
- This allows for a controlled pause without revealing any upcoming content, and you can seamlessly return to the main presentation.
III. Utilizing the Screen Share Feature:
A. When presenting virtually or sharing your screen during an online meeting, using the screen share feature provides additional options for temporarily hiding your presentation. B. Navigating to a different application or minimizing the PowerPoint window can discreetly conceal the presentation from the audience.
IV. Customizing the Slide Show Settings:
A. PowerPoint offers advanced settings for customizing the Slide Show experience. B. Users can set up specific slides to be hidden or skipped during the presentation, providing a more tailored approach to temporarily concealing content.
V. Presentation Mode vs. Windowed Mode:
A. Understanding the difference between Presentation Mode and Windowed Mode is essential for effective use of hiding features. B. Presentation Mode is optimal for full-screen presentations, while Windowed Mode allows for more controlled hiding and revealing of content.
VI. Tips and Best Practices:
A. Practice Makes Perfect:
- Familiarize yourself with the chosen method of hiding your presentation through rehearsal.
- Confidence in executing the technique ensures a seamless and professional presentation.
B. Communicate Transparently:
- If addressing a virtual audience, inform them of any planned pauses or breaks to manage expectations.
- Open communication fosters understanding and engagement.
VII. Conclusion:
In the dynamic landscape of presentations, the ability to temporarily hide your content in PowerPoint is a valuable skill that can elevate your delivery and enhance the overall experience for both you and your audience. By mastering the various methods outlined in this comprehensive guide, you can navigate through your presentation with confidence, address audience interactions seamlessly, and present a polished and professional image. Embrace the power of discretion in PowerPoint, and unlock a new level of control and finesse in your presentation skills.




