Unveiling the Sonic Experience: A Comprehensive Guide on How to Enable Spatial Sound in Windows 10
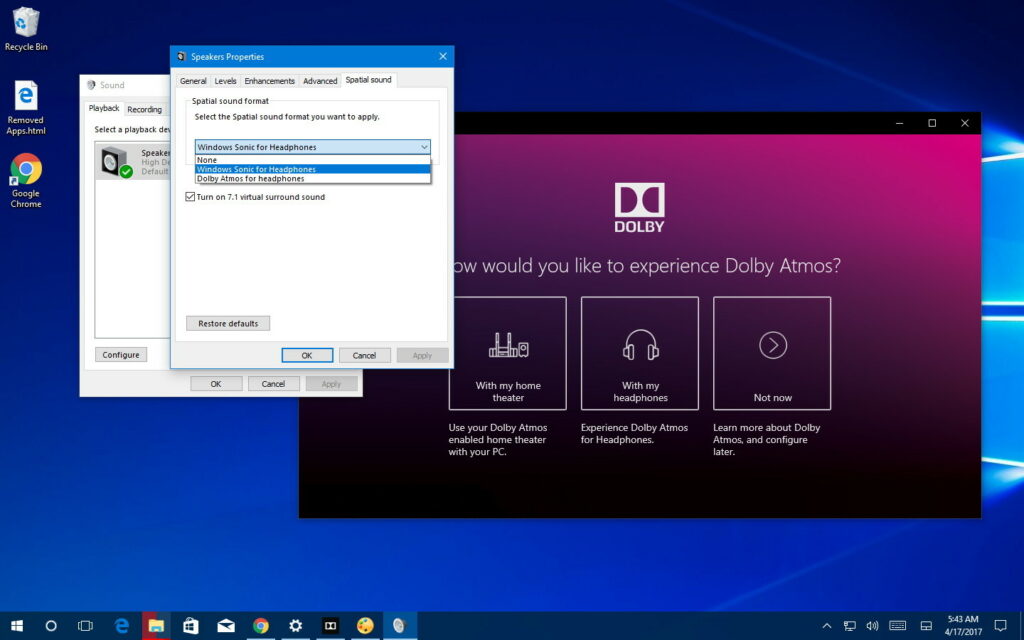
Introduction:
Windows 10, Microsoft’s flagship operating system, continually strives to enhance the user experience by integrating innovative features. One such audio enhancement that elevates the immersive quality of sound is Spatial Sound. This technology creates a three-dimensional audio environment, providing users with a more realistic and engaging auditory experience. In this comprehensive guide, we will delve into the intricacies of enabling Spatial Sound in Windows 10, exploring its benefits, compatible devices, and step-by-step procedures to unlock a richer audio dimension.
Understanding the Significance of Spatial Sound:
Spatial Sound is a technology designed to simulate three-dimensional audio, replicating the way sound is perceived in the real world. By incorporating spatial awareness, users can pinpoint the direction of sounds, creating a more immersive and lifelike audio experience. Whether you’re a gaming enthusiast looking for a competitive edge or a multimedia consumer seeking a heightened sense of presence, enabling Spatial Sound in Windows 10 can transform your audio experience.
Benefits of Spatial Sound in Windows 10:
- Immersive Gaming Experience: Gamers can benefit significantly from Spatial Sound as it enhances the spatial awareness of in-game audio cues. Footsteps, gunfire, and other environmental sounds become more precise, contributing to a more immersive and competitive gaming experience.
- Enhanced Movie and Multimedia Enjoyment: Spatial Sound adds an extra layer of depth to movie watching and multimedia consumption. Users can feel more immersed in the on-screen action as audio is spatially positioned, enhancing the overall enjoyment of movies, TV shows, and music.
- Virtual Reality (VR) and Augmented Reality (AR) Compatibility: Spatial Sound is especially beneficial for users engaged in virtual reality and augmented reality experiences. It contributes to a more convincing and realistic audio environment, complementing the visual aspects of VR and AR content.
- Accessibility and Spatial Awareness: For users with visual impairments, Spatial Sound provides an additional layer of spatial awareness. The three-dimensional audio cues can help navigate digital environments more effectively and intuitively.
- Customizable Audio Experience: Windows 10 offers various Spatial Sound formats, allowing users to choose the one that best suits their preferences. Whether it’s Windows Sonic for Headphones, Dolby Atmos, or DTS:X, users have the flexibility to customize their audio experience.
Enabling Spatial Sound in Windows 10:
Windows 10 provides multiple Spatial Sound formats, each offering a unique audio experience. Follow these step-by-step instructions to enable Spatial Sound on your Windows 10 device:
Method 1: Windows Sonic for Headphones
Windows Sonic for Headphones is a spatial sound format built into Windows 10, providing a virtual surround sound experience for headphones.
- Access Sound Settings: Right-click on the speaker icon in the system tray and select “Open Sound settings.”
- Choose Device: Under the “Choose your output device” section, select the device you want to enable Windows Sonic for Headphones on.
- Enable Spatial Sound: Click on the device and choose “Device properties.” In the device properties window, go to the “Spatial sound” tab and select “Windows Sonic for Headphones.” Click “Apply” and then “OK” to enable Windows Sonic.
Method 2: Dolby Atmos for Headphones
Dolby Atmos is a premium spatial sound technology that provides an immersive audio experience.
- Install Dolby Access: Download and install the Dolby Access app from the Microsoft Store.
- Open Dolby Access: Launch the Dolby Access app and navigate to the “Dolby Atmos for Headphones” section.
- Purchase or Start a Free Trial: To access Dolby Atmos features, you may need to purchase the app or start a free trial.
- Configure Dolby Atmos: Follow the on-screen instructions to configure Dolby Atmos for Headphones. Once set up, it will be applied to your audio output.
Method 3: DTS:X Ultra
DTS:X Ultra is another spatial sound technology that enhances the audio experience on Windows 10.
- Access DTS:X Ultra Settings: Right-click on the speaker icon in the system tray and select “Spatial sound (DTS:X for Ultra PC).”
- Configure DTS:X Ultra: In the DTS:X Ultra settings, you can customize the audio experience by adjusting settings such as Enveloping, Dynamic Range, and Dialogue Enhancer.
- Apply Changes: After configuring the settings, click “Apply” to enable DTS:X Ultra for your audio output.
Conclusion:
Enabling Spatial Sound in Windows 10 opens a gateway to a richer and more immersive auditory experience. Whether you’re gaming, watching movies, or simply enjoying music, the spatial awareness provided by technologies like Windows Sonic for Headphones, Dolby Atmos, and DTS:X Ultra adds a layer of realism that enhances overall enjoyment. By following the step-by-step instructions in this comprehensive guide, users can unlock the full potential of Spatial Sound, transforming their Windows 10 device into a sonic powerhouse. Embrace the future of audio technology, and immerse yourself in a three-dimensional audio environment that brings your digital experiences to life.




