Using Office 365 External Sharing
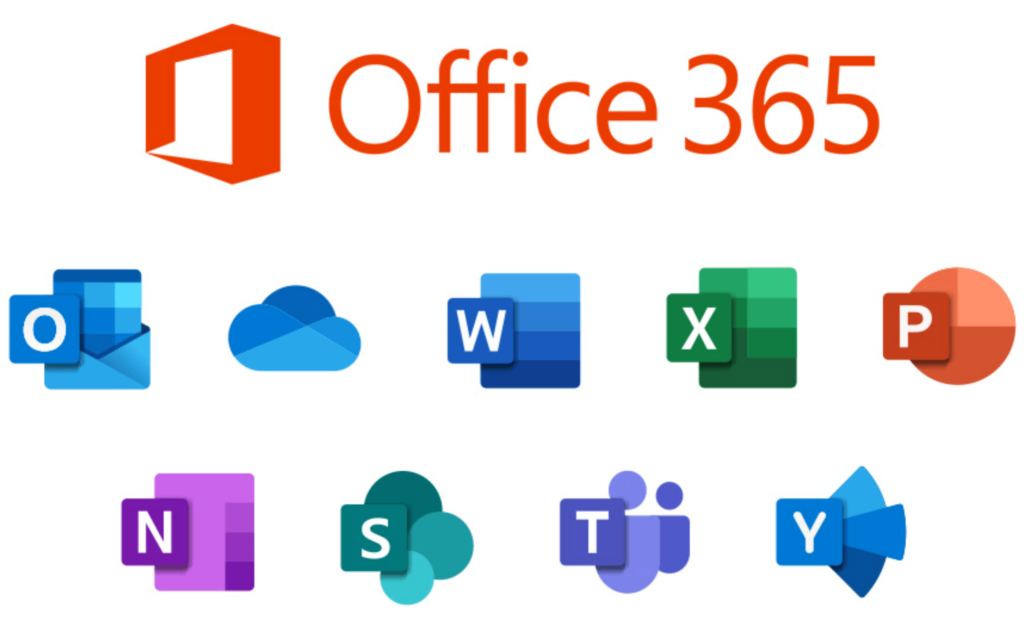
Using Office 365 External Sharing
Sharing files with external users is a major Office 365 issue for most companies. Users working with third parties, clients, or suppliers outside of your organization need it even more. In our newest tips and tricks post, we’ll explain external sharing, the various tiers of external users, and how Office 365 users may share material externally.
What’s External Sharing?
Office 365’s external sharing lets individuals outside the company see documents or material.
Whether material is shared anonymously or authenticatedly with external users might change its meaning within.
Who are Anonymous?
The recipient of an anonymous link to a document or folder cannot be identified. These guests are ‘anonymous users’.
This option makes your paper public to anybody with the link, which may be shared with others. Sharing sensitive/personally identifiable material in this manner is not recommended.
The document sender may choose ‘view only’ or ‘editable’ access with a defined expiry date.
Permissions provide hyperlink access, not user access.
Authenticated External Users?
Another option to share material is to email authorized external people and require them to check in with an authenticated account.
They will instantly be added to your organization’s directory as an external user if they accept the invitation, but they can only access the shared parts. Again, don’t allow them access to your full site if it includes sensitive/personal information.
View the pending invites in your site collection settings and go to the page ‘Access requests and invitations’ or manually look for the guest user’s name in your organization’s directory to see whether they’ve accepted.
Office 365 document sharing with external users
After your IT staff configures SharePoint or OneDrive external sharing, you may share documents with external users.
You may share a document or folder with an anonymous user by using either SharePoint or OneDrive.
Start from SharePoint or OneDrive. Visit your ‘SharePoint document library’ or ‘OneDrive for Business’ to share a document or folder. Tick the circle to the left of the document or folder to choose it.
Step 1: Sharing SharePoint document library
Step 2: Choose ‘Share’ and ‘Anyone’ in link settings. Set an expiration date for the hyperlink after determining if guest visitors may update the document.
Step 3: Select ‘Apply’ to get a URL that you can copy or email to your external user without requiring them to login.
Sharing Documents with Authenticated External Users
Sharing a document or folder with an authorized user is as simple as generating an anonymous link. To share it, go to link settings, pick ‘Specific individuals’, then enter the user’s email address and desired access level.
Document sharing with external users
Step 1: The other two choices under ‘Anyone’ let you share a document with your organization’s directory users.
Step 2: After clicking ‘Apply’, copy or email the link. This will reflect that only your invited guests may see this content. It will also show who has access to the document.
Step 3: The visitor user must accept a document invitation. After accepting the invite, they must login using a trustworthy email address to join the organization directory.
SharePoint Site Sharing with Authenticated External Users
Step 1: Sharing a SharePoint site with an external authorized user is similar. Visit the webpage and click ‘Share’ in the upper right corner.
Step 2: Selecting this opens a pop-up window where you can enter the email addresses of members you want to invite.
Step 3: Users will be invited to login and view the site after this. The user will be added to the organization’s directory if they accept the invite.




