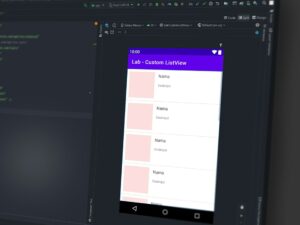A Comprehensive Guide: How to Disable Transparency Effects in Windows 10 for Enhanced Performance and Clarity
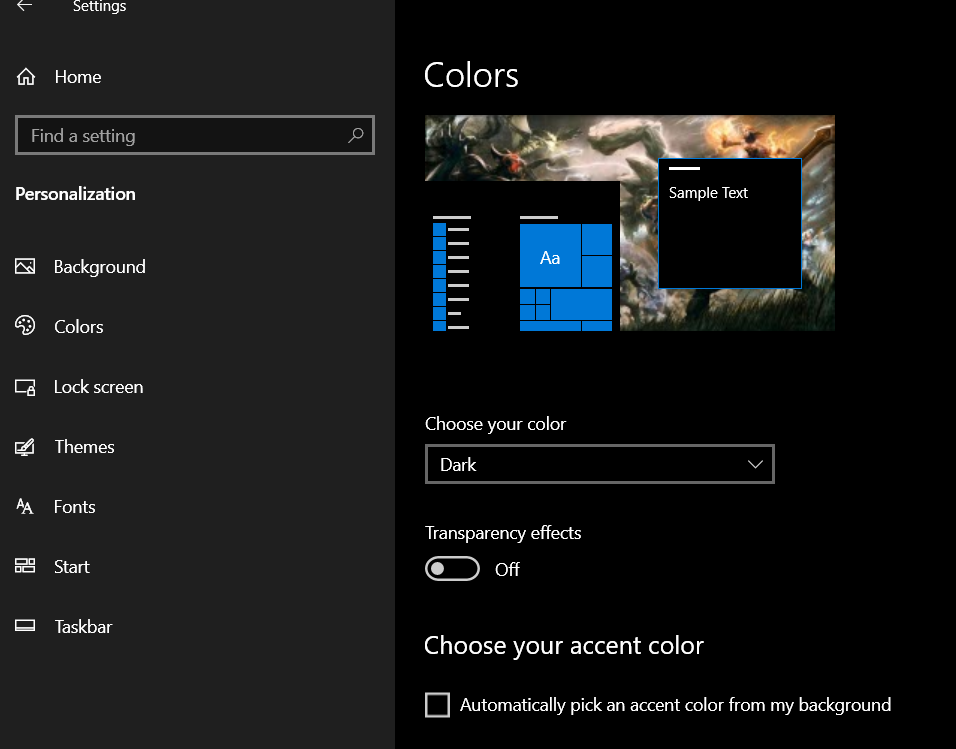
Introduction:
Windows 10, the versatile and feature-rich operating system from Microsoft, comes with a myriad of visual effects designed to enhance user experience. One such feature is transparency effects, which add a subtle see-through effect to certain interface elements, providing a modern and stylish aesthetic. While many users appreciate this design aspect, some may find that disabling transparency effects improves system performance or simply suits their personal preferences better. In this extensive guide, we’ll delve into the reasons for disabling transparency effects, the step-by-step process to achieve it, and the potential impact on system performance.
Understanding Transparency Effects:
- Aesthetic Appeal:
- Transparency effects, also known as Aero Glass, lend a sleek and contemporary look to Windows 10. Elements such as the Start menu, taskbar, and window borders adopt a subtle transparency, allowing users to glimpse the content behind them.
- System Resource Usage:
- While modern computers are generally equipped to handle transparency effects without significant performance impact, users with older hardware or those looking to optimize system resources might choose to disable these effects. Disabling transparency can contribute to a smoother overall system performance, especially on devices with limited graphical capabilities.
Step-by-Step Guide to Disable Transparency Effects:
- Access Settings:
- Begin by opening the Windows Settings menu. This can be achieved by clicking on the Start menu and selecting the gear icon or by using the keyboard shortcut “Windows key + I.”
- Navigate to Personalization:
- Within Settings, select the “Personalization” category. Here, you will find a range of options to customize the visual aspects of your Windows 10 experience.
- Choose Colors:
- In the left sidebar, click on “Colors.” This section allows you to personalize the color scheme and appearance of various elements on your system.
- Disable Transparency:
- Scroll down to the “More options” section, and you will find a toggle switch labeled “Transparency effects.” Toggle this switch to the off position to disable transparency effects immediately.
- Apply Changes:
- Once the toggle switch is turned off, the changes take effect instantly. You can close the Settings window, and the transparency effects will no longer be present in the designated interface elements.
Potential Impact on System Performance:
- Improved Responsiveness:
- Disabling transparency effects can contribute to a perceived improvement in system responsiveness, especially on devices with lower-end graphics hardware. This is particularly relevant for users who prioritize functionality over aesthetic embellishments.
- Conserving Resources:
- Transparency effects, though visually appealing, utilize a certain amount of system resources. By turning off these effects, users can potentially conserve resources, allowing for smoother multitasking and improved performance in resource-intensive applications.
- Enhanced Clarity:
- Some users may find that a more straightforward, opaque interface provides better clarity and readability, particularly in brightly lit environments. Disabling transparency can eliminate potential distractions and contribute to a more focused computing experience.
Customizing Further: Additional Tips and Tricks
- High Contrast Themes:
- For users who prefer a high-contrast interface without transparency effects, Windows 10 offers high contrast themes. These themes can be accessed through the “Colors” section in Settings, providing alternative visual styles without transparency.
- Third-Party Tools:
- In addition to the native settings in Windows 10, users can explore third-party tools and applications designed to provide further customization options. These tools may offer more granular control over visual effects, including transparency, allowing users to tailor their experience to their specific preferences.
Conclusion:
Disabling transparency effects in Windows 10 is a straightforward process that offers users greater control over the visual aspects of their computing environment. Whether motivated by a desire for improved system performance, enhanced clarity, or personal aesthetic preferences, users can easily toggle off transparency effects through the system settings. As Windows 10 continues to evolve with updates and feature enhancements, users can expect ongoing opportunities to tailor their computing experience to align with their unique needs and preferences.