A Comprehensive Guide on How to Activate the Camera in Windows 10: Unveiling the Secrets to Seamless Video and Imaging
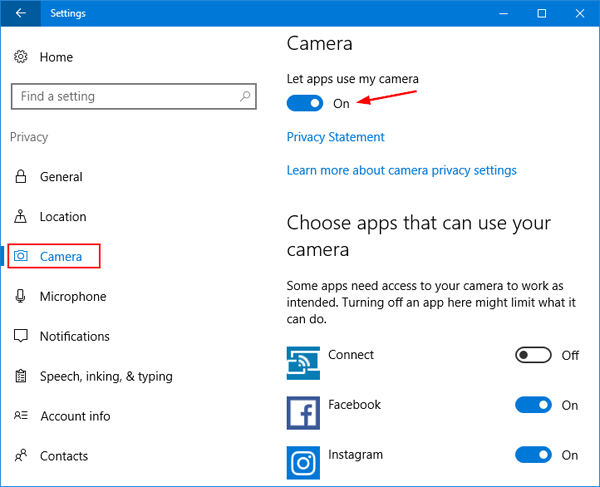
Introduction:
In the ever-evolving digital landscape, Windows 10 stands as a flagship operating system, offering a plethora of features to enhance user experience. One such integral feature is the camera functionality, which allows users to capture precious moments, engage in video conferences, or unlock their devices using facial recognition. In this comprehensive guide, we will unravel the intricacies of activating the camera in Windows 10, providing users with a step-by-step walkthrough and addressing common troubleshooting issues.
Section 1: Understanding Windows 10 Camera Basics
1.1 The Importance of Camera Activation:
- Cameras play a pivotal role in modern computing, facilitating various activities such as video calls, photography, and security.
- Activating the camera in Windows 10 unlocks a world of possibilities, enabling users to seamlessly integrate visual elements into their digital experience.
1.2 Types of Cameras Supported:
- Windows 10 supports a diverse range of cameras, including built-in webcams, external USB cameras, and integrated cameras on devices like laptops and tablets.
Section 2: Enabling Built-In Webcam on Laptops and Tablets
2.1 Checking Webcam Hardware:
- Ensure that your device is equipped with a built-in webcam.
- Refer to the device’s manual or specifications to confirm the webcam’s presence.
2.2 Activating the Built-In Webcam:
- Open the “Settings” menu by clicking on the Start menu and selecting the gear-shaped icon.
- Navigate to “Privacy” and choose the “Camera” option.
- Toggle the switch to enable the camera.
- Customize app permissions to determine which applications can access the camera.
Section 3: Connecting External USB Cameras
3.1 Verifying USB Camera Connection:
- Ensure that the external USB camera is securely connected to an available USB port on your device.
3.2 Activating External USB Cameras:
- Follow the same steps as activating the built-in webcam, but with special attention to external devices.
- Grant necessary permissions to applications intending to use the external camera.
Section 4: Troubleshooting Common Camera Activation Issues
4.1 Driver Updates:
- Ensure that your camera drivers are up-to-date by accessing the “Device Manager” and updating the camera driver software.
4.2 Privacy Settings:
- Verify that privacy settings are configured correctly, allowing camera access to the desired applications.
4.3 Third-Party Security Software:
- Some third-party security software might interfere with camera functionality. Temporarily disable such software to check if it resolves the issue.
4.4 Windows Update:
- Regularly check for Windows updates, as Microsoft often releases patches and updates that address compatibility issues.
Section 5: Exploring Advanced Camera Features in Windows 10
5.1 Facial Recognition:
- Activate Windows Hello facial recognition for a secure and convenient way to unlock your device.
5.2 Camera Calibration:
- Calibrate your camera settings to enhance image quality and customize your visual experience.
Conclusion:
Activating the camera in Windows 10 is a fundamental step towards unlocking a myriad of possibilities, from video conferencing to creative content creation. By understanding the basics, enabling built-in and external cameras, and addressing common issues, users can harness the full potential of their devices. As technology continues to advance, Windows 10 remains at the forefront, providing users with a seamless and integrated camera experience that enhances their digital lives.





