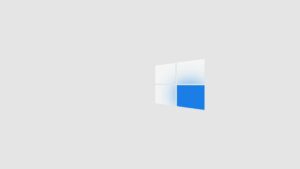A Comprehensive Guide to Installing Windows 10 in VirtualBox
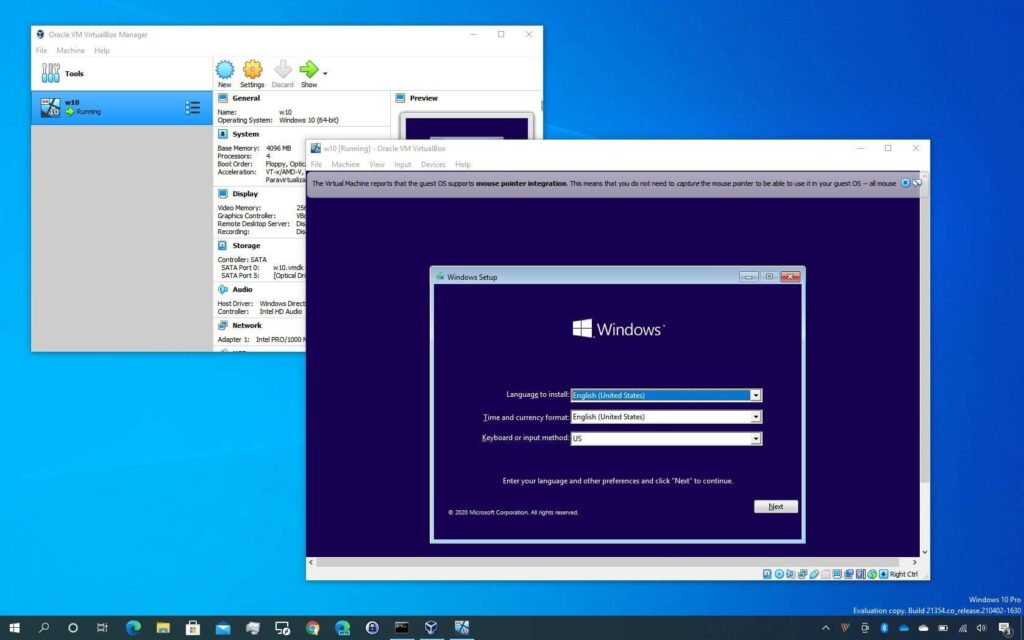
Introduction:
Virtualization technology has become increasingly popular, allowing users to run multiple operating systems on a single physical machine. VirtualBox, a powerful and open-source virtualization platform, enables users to create virtual machines (VMs) and install various operating systems within them. In this comprehensive guide, we will walk you through the step-by-step process of installing Windows 10 in VirtualBox, providing you with a versatile environment for testing, development, or running applications without affecting your primary operating system.
Before You Begin:
Before you embark on the installation journey, ensure that your system meets the hardware and software requirements for running VirtualBox smoothly. Make sure to download the latest version of VirtualBox from the official website (https://www.virtualbox.org/) and have a valid Windows 10 ISO file ready for installation.
Step 1: Download and Install VirtualBox:
Visit the official VirtualBox website and download the latest version of the software suitable for your operating system. Once the download is complete, run the installer and follow the on-screen instructions to install VirtualBox on your computer.
Step 2: Launch VirtualBox and Create a New Virtual Machine:
After successfully installing VirtualBox, launch the application. Click on the “New” button to create a new virtual machine. Provide a name for your VM (e.g., “Windows 10”), choose “Microsoft Windows” as the type, and select “Windows 10” as the version. Click “Next.”
Step 3: Allocate Memory (RAM):
Specify the amount of RAM you want to allocate to your virtual machine. It is recommended to allocate at least 2GB for optimal performance. Ensure that the selected amount doesn’t exceed the available physical RAM on your system. Click “Next.”
Step 4: Create a Virtual Hard Disk:
Choose the option to “Create a virtual hard disk now” and click “Create.” Select the hard disk file type (VDI is recommended) and click “Next.” Choose between a dynamically allocated or fixed-size virtual hard disk. Dynamic allocation allows the virtual hard disk to grow as needed, while fixed size allocates the entire space upfront. Set the size of the virtual hard disk (at least 25GB is recommended) and click “Create.”
Step 5: Mount Windows 10 ISO:
With the virtual machine created, select it in the VirtualBox Manager and click “Settings.” Under the “System” tab, move the boot order so that “Optical” is first. Under the “Storage” tab, click on the empty disk icon under “Controller: IDE” and select “Choose a disk file.” Browse and select your Windows 10 ISO file.
Step 6: Start the Virtual Machine:
Return to the VirtualBox Manager, select your Windows 10 virtual machine, and click “Start.” The virtual machine will boot from the Windows 10 ISO. Follow the on-screen instructions to install Windows 10, including selecting language, time, keyboard input, and entering the product key.
Step 7: Install Windows 10:
Proceed with the Windows 10 installation process, choosing the custom installation option if prompted. Select the virtual hard disk you created earlier for installation. Allow the installation to complete, and the virtual machine will restart.
Step 8: Post-Installation Setup:
After the virtual machine restarts, follow the on-screen prompts to complete the Windows 10 setup, including creating or signing in with a Microsoft account, setting up preferences, and configuring additional settings.
Step 9: Install VirtualBox Guest Additions:
Enhance the functionality of your Windows 10 virtual machine by installing VirtualBox Guest Additions. In the VirtualBox menu, go to “Devices” > “Insert Guest Additions CD image.” Follow the on-screen instructions within the virtual machine to install the Guest Additions.
Step 10: Enjoy Windows 10 in VirtualBox:
Congratulations! You have successfully installed Windows 10 in VirtualBox. You can now use the virtual machine to run Windows 10 alongside your primary operating system, test software, or experiment with different configurations without affecting your main system.
Conclusion:
Virtualization provides a powerful and flexible way to run multiple operating systems on a single machine, and VirtualBox makes the process accessible to a wide range of users. By following this comprehensive guide, you’ve successfully installed Windows 10 in VirtualBox, creating a virtual environment for various purposes. Experiment, explore, and make the most of this versatile setup for your testing, development, and learning needs.