A Comprehensive Guide to Upgrading to Windows 10 from Windows 7 or 8
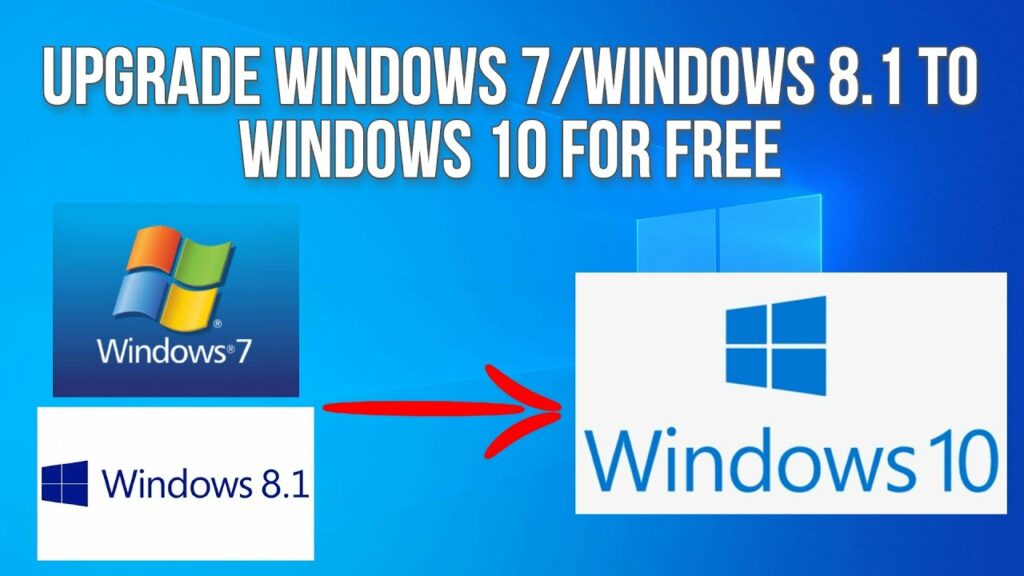
In the ever-evolving landscape of technology, staying up-to-date with the latest software and operating systems is crucial for optimal performance, security, and access to new features. For users still running on Windows 7 or 8, upgrading to Windows 10 presents a significant opportunity to enhance their computing experience. With Windows 7 reaching its end-of-life phase and Windows 8 becoming outdated, transitioning to Windows 10 ensures continued support, improved functionality, and access to the latest innovations from Microsoft. In this comprehensive guide, we’ll explore the steps, benefits, and considerations involved in upgrading to Windows 10 from Windows 7 or 8.
Why Upgrade to Windows 10? Before delving into the upgrade process, it’s essential to understand the compelling reasons for making the switch to Windows 10:
- Security: Windows 10 incorporates advanced security features, such as Windows Defender Antivirus, Secure Boot, and built-in encryption, to protect against modern threats and vulnerabilities.
- Performance: Windows 10 offers performance improvements over its predecessors, with faster boot times, smoother multitasking, and optimized resource utilization.
- Compatibility: Many newer software applications and hardware devices are designed with Windows 10 compatibility in mind, ensuring seamless integration and support.
- User Experience: Windows 10 introduces a modern user interface, intuitive features like Cortana voice assistant and the Microsoft Edge browser, and a range of productivity enhancements to streamline tasks.
- Long-Term Support: Microsoft provides ongoing updates, patches, and support for Windows 10, ensuring a reliable and secure computing environment for years to come.
Preparing for the Upgrade: Before initiating the upgrade process, it’s essential to take the following preparatory steps to ensure a smooth transition:
- Backup Important Data: Before making any changes to your operating system, back up your important files, documents, and settings to an external storage device or cloud service to prevent data loss.
- Check System Requirements: Verify that your computer meets the minimum system requirements for Windows 10, including processor, RAM, and storage space, to ensure compatibility and optimal performance.
- Check Compatibility of Software and Hardware: Ensure that your essential software applications and hardware devices are compatible with Windows 10 by visiting the manufacturers’ websites for updates and compatibility information.
- Download Updates: Make sure your current Windows 7 or 8 installation is up-to-date by installing any available updates and patches from Windows Update to minimize potential compatibility issues during the upgrade process.
Upgrade Methods: Microsoft offers several methods for upgrading to Windows 10 from Windows 7 or 8, each suited to different user preferences and scenarios:
- Upgrade Assistant: The Windows 10 Upgrade Assistant is a tool provided by Microsoft that guides users through the upgrade process step-by-step, checking compatibility, downloading necessary files, and preserving user data and settings.
- Media Creation Tool: The Media Creation Tool allows users to create installation media, such as a USB flash drive or DVD, for installing Windows 10 on multiple devices or performing a clean installation. It also offers the option to upgrade the current system directly.
- Windows Update: In some cases, Windows 7 or 8 users may receive upgrade notifications via Windows Update, prompting them to initiate the upgrade process directly from their current operating system.
Upgrade Process: Regardless of the chosen method, the general steps for upgrading to Windows 10 from Windows 7 or 8 are as follows:
- Run Compatibility Check: Before proceeding with the upgrade, run the Windows 10 Upgrade Assistant or use the Media Creation Tool to perform a compatibility check to ensure that your system meets the necessary requirements and that your software and hardware are compatible.
- Backup Data: As mentioned earlier, back up your important data to prevent loss in case of any unforeseen issues during the upgrade process.
- Initiate Upgrade: Once you’ve completed the compatibility check and backed up your data, initiate the upgrade process using your preferred method (Upgrade Assistant, Media Creation Tool, or Windows Update).
- Follow On-Screen Instructions: Follow the on-screen instructions provided by the upgrade tool, which will guide you through the installation process, including accepting the license terms, choosing installation options, and configuring settings.
- Wait for Installation: The upgrade process may take some time, depending on your system’s specifications and internet connection speed. Be patient and allow the installation to complete without interruption.
- Restart Your Computer: After the installation is complete, restart your computer to apply the changes and finalize the upgrade to Windows 10.
- Set Up Windows 10: Once your computer restarts, you’ll be prompted to set up Windows 10, including configuring user accounts, privacy settings, and other preferences. Follow the prompts to complete the setup process.
Post-Upgrade Considerations: After successfully upgrading to Windows 10, there are a few additional considerations to keep in mind:
- Install Updates: Ensure that your Windows 10 installation is up-to-date by installing any available updates and patches from Windows Update to address security vulnerabilities and improve system stability.
- Install Drivers: Check for and install updated drivers for your hardware devices, such as graphics cards, network adapters, and printers, to ensure optimal performance and compatibility with Windows 10.
- Reinstall Applications: Reinstall any essential software applications that may have been removed or require updates for compatibility with Windows 10.
- Customize Settings: Take advantage of Windows 10’s customization options to tailor the operating system to your preferences, including desktop backgrounds, theme settings, and taskbar configurations.
- Explore New Features: Familiarize yourself with the new features and enhancements introduced in Windows 10, such as the Start menu, Action Center, Cortana, Microsoft Edge, and virtual desktops, to maximize productivity and efficiency.
Conclusion: Upgrading to Windows 10 from Windows 7 or 8 offers numerous benefits, including improved security, performance, and compatibility, as well as access to a range of new features and enhancements. By following the comprehensive guide outlined above, users can seamlessly transition to Windows 10 while minimizing disruption and ensuring a smooth and successful upgrade experience. Whether using the Upgrade Assistant, Media Creation Tool, or Windows Update, preparing adequately, following the recommended steps, and taking post-upgrade considerations into account will help users make the most of their Windows 10 experience and enjoy a modern, secure, and efficient computing environment for years to come.




