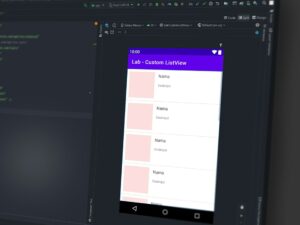Comprehensive Guide: How to Export Web Projects in Adobe Dreamweaver
Introduction: Adobe Dreamweaver stands as one of the pioneering tools in the realm of web development, offering a comprehensive suite of features to design, code, and manage websites and web applications. Among its myriad capabilities lies the ability to export web projects, a crucial step in deploying your creations onto the vast landscape of the internet. In this extensive guide, we’ll delve into the intricacies of exporting web projects in Adobe Dreamweaver, exploring various methods, best practices, and potential pitfalls along the way.
Understanding Web Project Export: Before diving into the export process, it’s imperative to grasp the concept of web project export within the context of Dreamweaver. When you export a web project, you essentially package all the necessary files, assets, and configurations required to run your website or application independently on a web server. This process ensures that your project maintains its integrity and functionality when transferred from the local development environment to a live server accessible via the internet.
Step 1: Preparing Your Project for Export The first step in exporting a web project from Dreamweaver involves ensuring that your project is properly structured and organized. This includes organizing your files, optimizing assets, and resolving any potential issues such as broken links or missing resources. Here’s a checklist to guide you through the preparation phase:
- Organize your project files into a logical directory structure.
- Optimize images, CSS, and JavaScript files to improve loading times.
- Verify that all hyperlinks and dependencies are correctly configured.
- Test your website or application across different browsers and devices to ensure cross-compatibility.
Step 2: Choosing the Export Method Dreamweaver offers several methods for exporting web projects, each tailored to different deployment scenarios and preferences. The most common export methods include:
- Uploading via FTP/SFTP: This method involves connecting to a remote server using FTP (File Transfer Protocol) or SFTP (SSH File Transfer Protocol) and uploading your project files directly to the server.
- Exporting as HTML/CSS/JS: Dreamweaver allows you to export your project as a static HTML, CSS, and JavaScript files, which can then be uploaded to any web server or hosting provider.
- Using Built-in Publishing Services: Dreamweaver integrates with popular hosting services such as Adobe Creative Cloud, allowing you to publish your project directly from the application.
Step 3: Exporting Your Web Project Once you’ve chosen the export method that best suits your needs, it’s time to proceed with exporting your web project. Below are step-by-step instructions for each of the aforementioned export methods:
Method 1: Uploading via FTP/SFTP
- Open your project in Dreamweaver.
- Go to the “Site” menu and select “Manage Sites.”
- Select your site from the list and click “Edit.”
- In the “Servers” category, click “Add New Server” to configure your FTP/SFTP connection.
- Enter your server details, including the hostname, username, password, and remote folder.
- Once your server is configured, select “Put” from the “Site” menu to upload your files to the remote server.
Method 2: Exporting as HTML/CSS/JS
- Open your project in Dreamweaver.
- Go to the “File” menu and select “Export As.”
- Choose a location to save your exported files and click “Export.”
- Dreamweaver will generate static HTML, CSS, and JavaScript files based on your project’s structure and dependencies.
Method 3: Using Built-in Publishing Services
- Open your project in Dreamweaver.
- Go to the “Site” menu and select “Publish Settings.”
- Choose the publishing service you want to use (e.g., Adobe Creative Cloud) and follow the on-screen instructions to connect your account.
- Once connected, select “Publish” from the “Site” menu to publish your project directly from Dreamweaver.
Step 4: Post-Export Considerations After exporting your web project, it’s essential to perform some post-export checks to ensure everything is working as intended. Here are a few things to keep in mind:
- Test your website or application on the live server to verify functionality.
- Double-check all hyperlinks, forms, and interactive elements to ensure they work correctly.
- Monitor server performance and address any issues that may arise during deployment.
- Regularly backup your project files and server data to prevent data loss.
Conclusion: Exporting web projects in Adobe Dreamweaver is a fundamental aspect of the web development process, enabling developers to share their creations with the world. By following the steps outlined in this guide and leveraging the robust features of Dreamweaver, you can streamline the export process and ensure a seamless transition from development to deployment. Whether you’re a seasoned developer or just starting your journey in web development, mastering the art of exporting web projects in Dreamweaver is a valuable skill that will serve you well in your endeavors.