Crafting Custom Calendars with Canva: A Comprehensive Guide
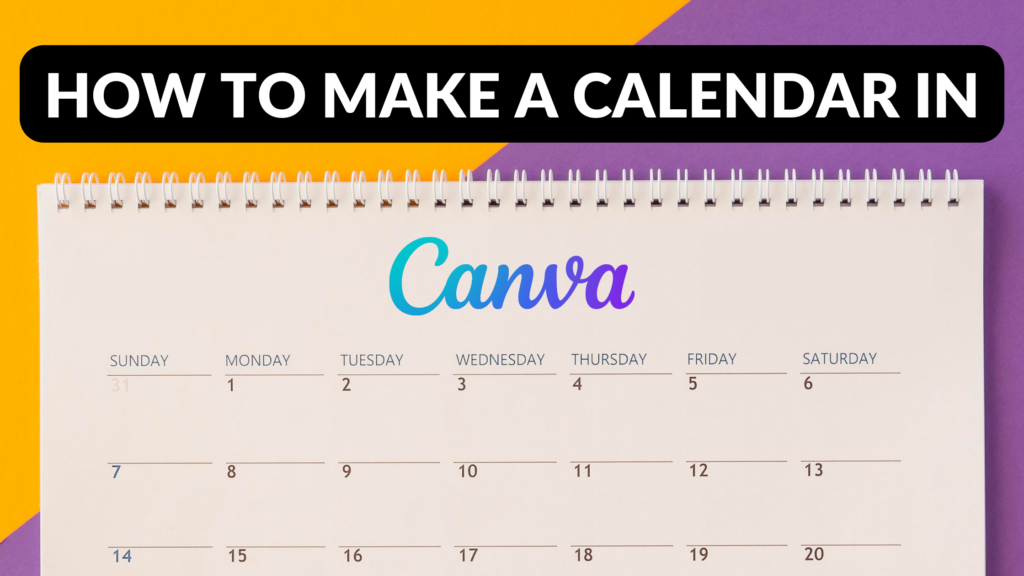
Introduction: Calendars are essential tools for organizing schedules, planning events, and staying on top of important dates. With Canva, an intuitive online graphic design platform, creating personalized calendars has never been easier. In this comprehensive guide, we will explore the step-by-step process of designing calendars in Canva, empowering users to create visually stunning and functional calendars that meet their unique needs and preferences.
Step 1: Accessing Canva To begin creating calendars in Canva, users can either sign up for a Canva account or log in to their existing account. Canva offers both free and premium plans, providing users with access to a vast library of design tools, templates, and resources. Once logged in, users can navigate to the “Templates” section and search for “Calendar” to explore the available templates and designs.
Step 2: Choosing a Template Canva offers a variety of professionally designed calendar templates, each tailored to different styles, themes, and formats. Users can browse through the template library and select a design that best fits their aesthetic preferences and functional requirements. Whether you’re creating a monthly planner, a yearly overview, or a family schedule, Canva has a template for you. Each template is fully customizable, allowing users to personalize every aspect of their calendar design.
Step 3: Selecting a Layout and Format Before customizing the calendar design, users should consider the layout and format that best suits their needs. Canva offers various layout options, including monthly, weekly, and yearly formats, as well as different sizes and orientations. Users can choose a layout that provides enough space for writing notes, adding images, or highlighting important dates.
Step 4: Customizing the Design Once a template is chosen, users can begin customizing the design to reflect their personal style and preferences. Canva’s intuitive interface makes it easy to modify text, images, colors, and other design elements. Users can click on any element within the template to edit its properties, including font style, size, and color. Additionally, users can upload their own images or choose from Canva’s extensive library of stock photos, illustrations, and graphics to enhance their calendar design.
Step 5: Adding Important Dates and Events Effective calendars include important dates, events, and reminders to help users stay organized and on track. Users can easily add text fields or graphic elements to their calendar design to mark special occasions, holidays, birthdays, or appointments. Canva’s text tools allow users to format text fields, including adjusting font size, color, and alignment, ensuring that important dates stand out.
Step 6: Incorporating Visual Elements Visual elements such as icons, illustrations, and graphics can enhance the visual appeal of the calendar and make it more engaging and informative. Users can choose relevant visual elements to accompany important dates or events, adding visual interest and context to the calendar design. Canva’s extensive library of design elements provides users with a wide range of options to choose from, ensuring that their calendar design reflects their unique style and personality.
Step 7: Organizing and Structuring Organizing and structuring the calendar layout is essential for creating a functional and easy-to-use design. Users should carefully consider the placement and arrangement of elements, ensuring that the calendar is easy to read and navigate. Canva’s drag-and-drop interface allows users to rearrange elements quickly and experiment with different layouts until they find the perfect structure for their calendar.
Step 8: Reviewing and Finalizing Before finalizing the calendar design, users should review every detail for accuracy and completeness. It’s essential to double-check dates, events, and visual elements to ensure that the final design is error-free and visually appealing. Users can preview their calendar and make any necessary adjustments before proceeding to the final step.
Step 9: Saving and Downloading Once satisfied with their calendar design, users can save their design in various formats, including PDF and JPEG, for printing or digital distribution. Canva also offers sharing options that allow users to share their calendar directly from the platform via email or social media. Additionally, users can download and save their calendars for future reference or revisions.
Conclusion: Designing calendars in Canva is a creative and rewarding process that empowers users to create personalized and functional calendars that meet their specific needs and preferences. By following the step-by-step guide outlined above, users can leverage Canva’s intuitive design tools and templates to craft calendars that help them stay organized, plan ahead, and make the most of their time. Whether you’re a student, professional, or busy parent, Canva provides the flexibility and versatility you need to create calendars that keep you on track and inspired throughout the year.





