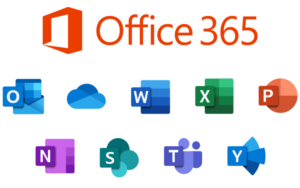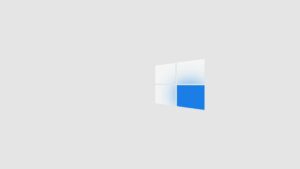Unveiling Distorted Realities: A Comprehensive Guide to Harnessing the Bulge Effect in Adobe After Effects
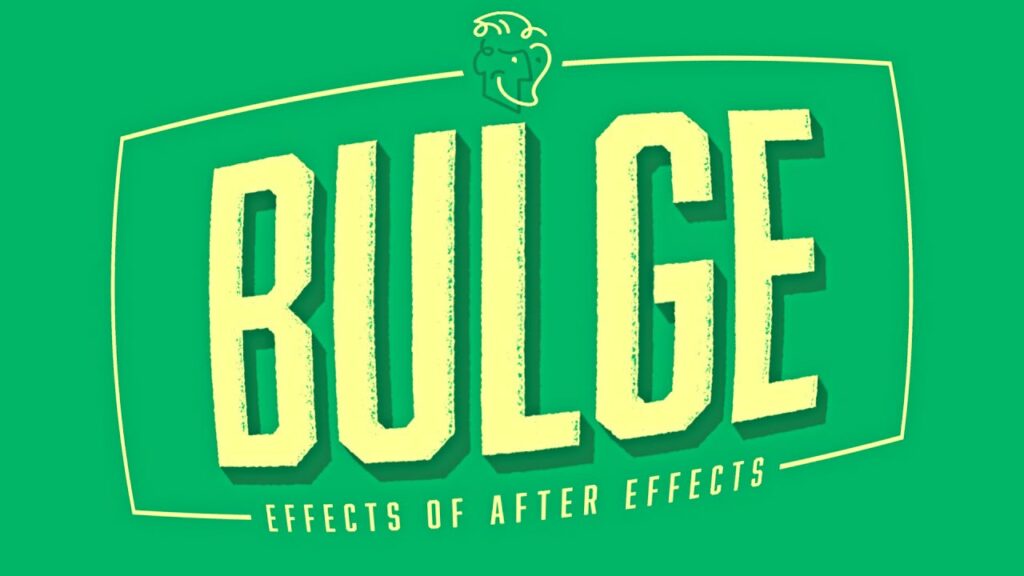
Introduction: Distortion effects are a powerful tool in the arsenal of visual storytellers, offering a creative way to manipulate reality and evoke emotions. Among the myriad of distortion effects available in Adobe After Effects, the Bulge effect stands out as a versatile and captivating option. By warping and distorting layers with precision and control, the Bulge effect allows artists to create surreal visuals, simulate 3D objects, and add whimsical touches to their animations. In this comprehensive guide, we’ll explore the intricacies of the Bulge effect in After Effects, delving into its functionalities, applications, and techniques for unleashing its creative potential.
Understanding the Bulge Effect
The Bulge effect in Adobe After Effects is a distortion effect that simulates the appearance of a bulging or swelling surface. By manipulating the pixels of a layer along a defined axis, the Bulge effect creates the illusion of convex or concave deformation, adding depth and dimension to static images or animated sequences. Whether you’re aiming to create surreal landscapes, exaggerate facial expressions, or simulate the curvature of lenses, the Bulge effect offers a versatile tool for achieving captivating visual effects.
Getting Started with the Bulge Effect
To begin using the Bulge effect in After Effects, follow these steps:
Step 1: Import Your Footage
Start by importing the footage or composition you want to apply the Bulge effect to into After Effects. You can import video files, images, or sequences directly into your project.
Step 2: Apply the Bulge Effect
With your layer selected, navigate to the Effects & Presets panel and search for the “Bulge” effect. Apply the effect to your layer by dragging it onto the desired layer or by selecting the layer and double-clicking the effect in the panel.
Step 3: Adjust the Settings
Once the Bulge effect is applied, you’ll have access to a range of parameters for controlling the distortion. These parameters include:
- Bulge Height: Determine the intensity of the bulge effect by adjusting the height parameter. Higher values will create more pronounced bulges, while lower values will produce subtler distortions.
- Bulge Width: Control the width of the bulge effect along the defined axis. Adjusting this parameter allows you to customize the shape and size of the distortion to suit your creative vision.
- Center: Specify the center point of the bulge effect within the layer. By adjusting the position of the center point, you can control the location and orientation of the distortion relative to the layer’s composition.
- Wrap Pixels Around Edge: Toggle this option to determine how the pixels at the edges of the layer are affected by the bulge effect. Enabling this option wraps the pixels around the edge, creating a seamless distortion effect.
Step 4: Preview and Fine-Tune
After adjusting the settings, preview the bulge effect to assess its impact on your composition. Experiment with different parameter values and settings to achieve the desired look and feel for your distortion effect. Pay attention to details such as smoothness, realism, and overall visual coherence as you fine-tune the distortion to perfection.
Advanced Techniques and Tips
While the basic steps outlined above provide a foundation for using the Bulge effect in After Effects, there are several advanced techniques and tips you can explore to enhance your results further:
- Keyframe Animation: Utilize keyframe animation techniques to animate the Bulge effect over time. By animating parameters such as Bulge Height and Center position, you can create dynamic distortions that evolve and morph throughout your composition.
- Masking and Tracking: Combine the Bulge effect with masking and tracking techniques to apply distortion selectively to specific areas of your composition. Use masks to isolate regions for distortion and track their movement over time for seamless integration with your footage.
- Layer Blending Modes: Experiment with layer blending modes to blend the distorted layer seamlessly with other elements in your composition. Overlaying multiple layers with different blending modes can create complex distortion effects and enhance the overall visual impact of your composition.
- Expression Controls: Harness the power of expression controls to create dynamic, procedural distortions that react to changes in your composition. By linking parameters to expression controls, you can create flexible distortion effects that adapt to varying conditions and user input.
- Texture Mapping: Explore texture mapping techniques to add depth and detail to your distortion effects. Use textures or images as displacement maps to modulate the intensity and direction of the distortion, creating intricate patterns and organic textures.
Conclusion
The Bulge effect in Adobe After Effects offers a versatile and creative tool for distorting reality and adding visual interest to your compositions. Whether you’re aiming to create surreal landscapes, enhance facial expressions, or simulate optical effects, the Bulge effect provides endless possibilities for experimentation and expression. By mastering the intricacies of this distortion effect and exploring advanced techniques, you can unleash your creativity and bring your artistic vision to life in captivating and unexpected ways.
As you delve into the world of the Bulge effect in After Effects, remember to embrace experimentation, iteration, and exploration. Don’t be afraid to push the boundaries of distortion and creativity, and let your imagination soar as you craft compelling visuals that mesmerize and inspire. With dedication, practice, and a willingness to think outside the box, you’ll discover the transformative power of the Bulge effect and unlock new dimensions of artistic expression in your motion graphics and visual storytelling endeavors.