Crafting Visual Elegance: A Comprehensive Guide to Cropping Images in a Circular Shape with Adobe Photoshop
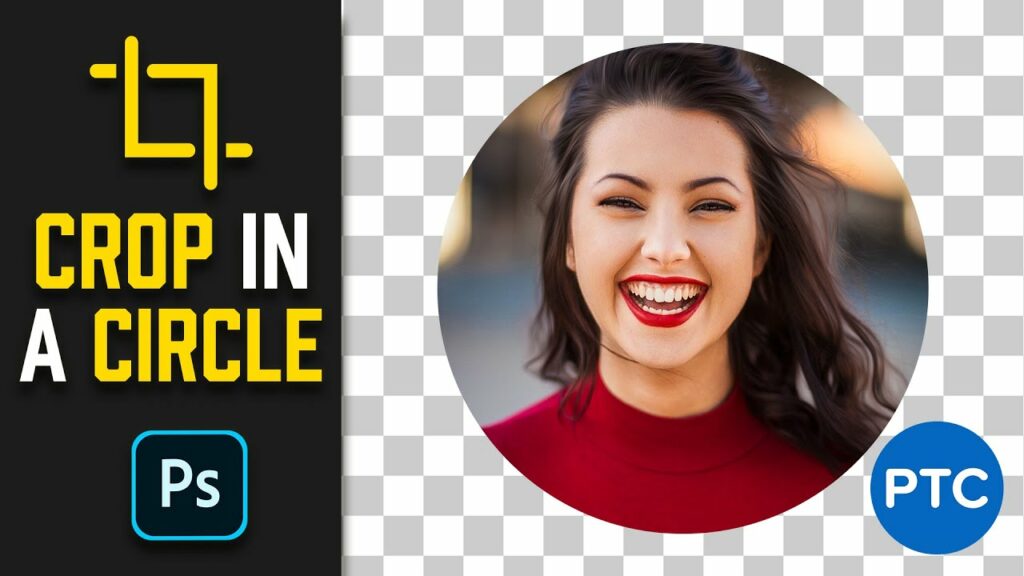
Introduction:
In the realm of digital image editing, Adobe Photoshop stands as a pinnacle of creative possibility, offering an extensive array of tools to transform photographs into visual masterpieces. Among the myriad techniques available, the art of cropping images into unique shapes has gained prominence, with circular cropping serving as an elegant and visually striking option. This article aims to provide a comprehensive guide on how to crop images in a circle shape using Adobe Photoshop, unlocking a world of creative potential for photographers, designers, and enthusiasts alike.
I. Understanding the Power of Circular Cropping:
While conventional rectangular cropping is commonplace, circular cropping introduces a touch of sophistication and creativity to your images. Whether you seek to create attention-grabbing profile pictures, circular logos, or unique artistic compositions, mastering the skill of circular cropping in Photoshop will undoubtedly enhance your digital toolkit.
II. Preparing Your Image for Circular Cropping:
A. High-Quality Image: Begin with a high-resolution image to ensure the final result maintains clarity and detail. Higher resolution provides more data for the circular cropping process.
B. Duplicate Your Layer: As a precautionary measure, duplicate your image layer before initiating any edits. This duplicate layer serves as a safety net, allowing you to revert to the original if necessary.
III. Navigating Adobe Photoshop for Circular Cropping:
A. Open Your Image: Launch Adobe Photoshop and open the image you wish to crop in a circular shape. Familiarize yourself with the Photoshop interface, including the toolbar and layers panel.
B. Select the Elliptical Marquee Tool: Located in the toolbar, the Elliptical Marquee Tool is your gateway to circular cropping. Click and hold on the Marquee Tool icon, then select the Elliptical Marquee Tool from the dropdown menu.
IV. Initiating Circular Cropping:
A. Draw the Elliptical Selection: Click and drag on your image to create an elliptical selection. To ensure a perfect circle, hold down the Shift key while dragging. This constraint maintains the aspect ratio, resulting in a circular selection.
B. Refining the Selection: Once the elliptical selection is drawn, you can fine-tune its position and size. Use the Move tool (V) to adjust the placement, and if needed, reselect the Elliptical Marquee Tool to modify the size.
V. Executing the Crop:
A. Inverse the Selection: To crop the circular region, invert the selection by pressing Ctrl + Shift + I (Windows) or Command + Shift + I (Mac). This ensures that the area outside the circle is selected.
B. Crop the Image: With the inverse selection in place, go to Image > Crop. This action removes the unselected areas, leaving you with a circularly cropped image.
VI. Enhancing the Circular Crop:
A. Feathering the Edges: For a smoother transition between the circular crop and the background, consider feathering the edges. While the circular selection is active, go to Select > Modify > Feather and choose a suitable pixel radius.
B. Creative Adjustments: Explore additional creative adjustments to enhance the circular crop. Apply color corrections, filters, or layer styles to add a unique flair to your circularly cropped image.
VII. Real-World Applications and Creative Possibilities:
A. Social Media Profile Pictures: Craft eye-catching profile pictures for social media platforms by cropping your image into a circular shape. This adds a polished and distinctive touch to your online presence.
B. Logo Design: Designers can leverage circular cropping to create round logos that stand out and convey a sense of completeness. Experiment with various elements within the circle to achieve a harmonious and visually appealing logo.
VIII. Troubleshooting and Advanced Techniques:
A. Dealing with Complex Backgrounds: When working with images that have intricate backgrounds, use the Magic Wand tool or refine edge options to ensure a clean circular crop.
B. Layer Masks for Flexibility: Instead of cropping the image permanently, consider using layer masks. This non-destructive approach allows you to hide or reveal parts of the circular crop as needed, providing flexibility in your editing process.
IX. Conclusion:
In conclusion, the ability to crop images in a circular shape with Adobe Photoshop is a valuable skill that opens the door to a myriad of creative possibilities. By following this comprehensive guide, you can effortlessly incorporate circular cropping into your workflow, adding a touch of elegance and uniqueness to your visual creations. Whether for social media, branding, or artistic expression, circular cropping in Photoshop is a versatile technique that empowers you to shape your images with precision and creativity. So, dive into the world of circular cropping, experiment with your photos, and witness the transformative impact it can have on your digital artistry.





